엑셀을 사용하다 보면 서식복사라는 기능이 매우 필요할 때가 있다. 서식복사란 기존에 있는 텍스트의 서식(글자 모양, 글자 크기, 색깔 등)이 복사되는 것을 말한다. 보통 다른 글자에 같은 서식을 빨리 적용하기 위해 필요하고 알아두면 매우 유용한 기능이다. 따라서 오늘은 엑셀 서식복사 방법에 대해서 알아보겠다.
이번 포스팅은 아래와 같은 순서로 진행된다. 필요한 내용을 골라보도록 하자.

엑셀 서식 복사 방법 1
아이콘을 활용하는 방법부터 알아보자. 엑셀의 상단 탭 중 홈탭 - 아래 아이콘을 보면 붓 모양 아이콘이 있다. (빠른 메뉴 아이콘) 이것을 클릭하면 서식복사가 된다.
만약 아래 그림과 같이 왼쪽에 특정 글자에 적용된 서식을 오른쪽에 아무런 서식이 적용되어 있지 않은 글자에 입히려고 하는 상황이라고 하자. 그럼 아래와 같이 따라 하면 된다.
1) 서식이 적용된 글자를 누른다. 2) 서식복사 아이콘을 누른다. 3) 서식을 적용할 글자가 있는 셀을 누른다.
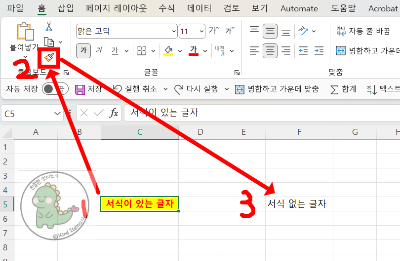
혹시 이해가 안 될 수 있으니 아래 움짤을 참고하도록 하자.
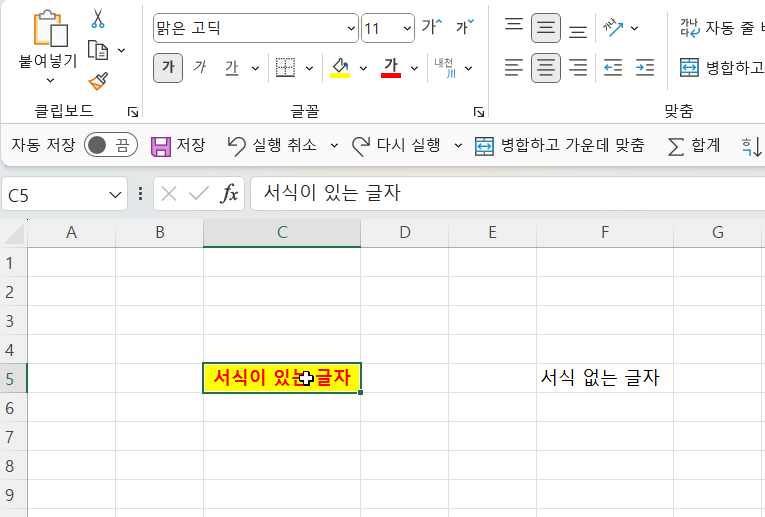
엑셀 서식 복사 방법 2
붙여넣기를 이용한 방법도 있다. 쉽게 말하면 붙여 넣기는 붙여넣 돼, '서식'만을 붙여 넣는 방법이다. 이 방법을 사용하려면 다음과 같이 따라 하면 되겠다.
1) 서식이 적용된 글자를 클릭하고 - 복사한다 (ctrl+c)
2) 서식을 적용할 글자를 클릭 - 마우스 오른쪽 버튼 - 붙여넣기 종류 중 서식(붓모양이 있는 붙여 넣기)을 클릭한다.
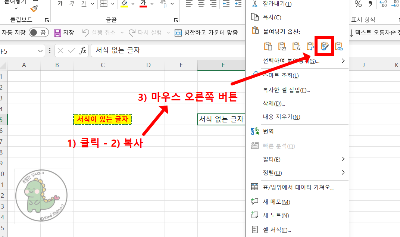
이해가 안될 수 있는 분들을 위해 움짤을 준비했다. 아래를 참고하시면 도움이 될 것이다.
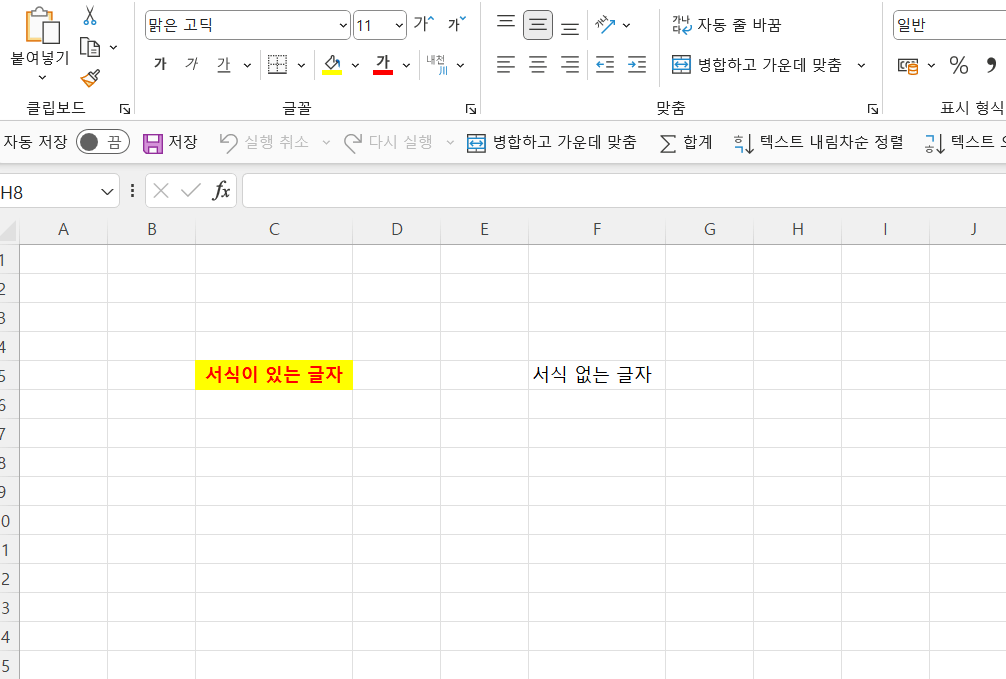
엑셀 서식 복사 연속해서 하는 방법
엑셀 서식복사를 계속적으로 적용하고 싶을 때는 어떻게 하면 좋을까?
이럴 때는 1번 방법을 사용하면 된다. 그런데 차이가 있다. 아래를 보자.
1) 서식이 적용된 글자를 누른다. 2) 서식복사 아이콘을 '더블 클릭'한다. 3) 서식을 적용할 글자들이 있는 셀들을 눌러준다.

마무리
오늘은 엑셀 서식복사 방법에 대해서 알아보았다. 엑셀 문서 작업 시 서식복사는 정말 중요한 기능이다. 혹시 몰랐다면 이번 기회에 알아두었다가 반드시 사용하여 당신의 소중한 시간을 효율적으로 사용하도록 하자.