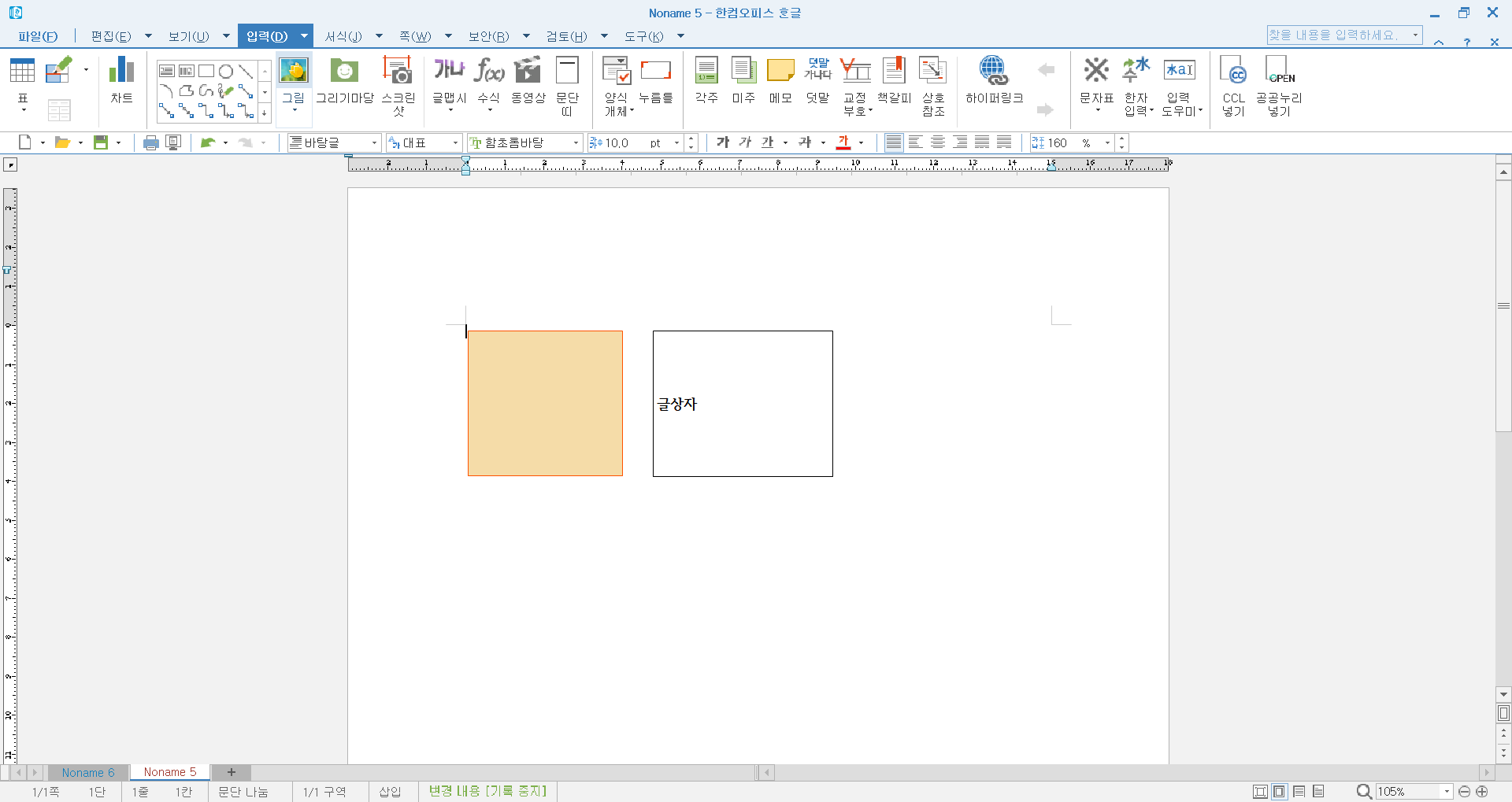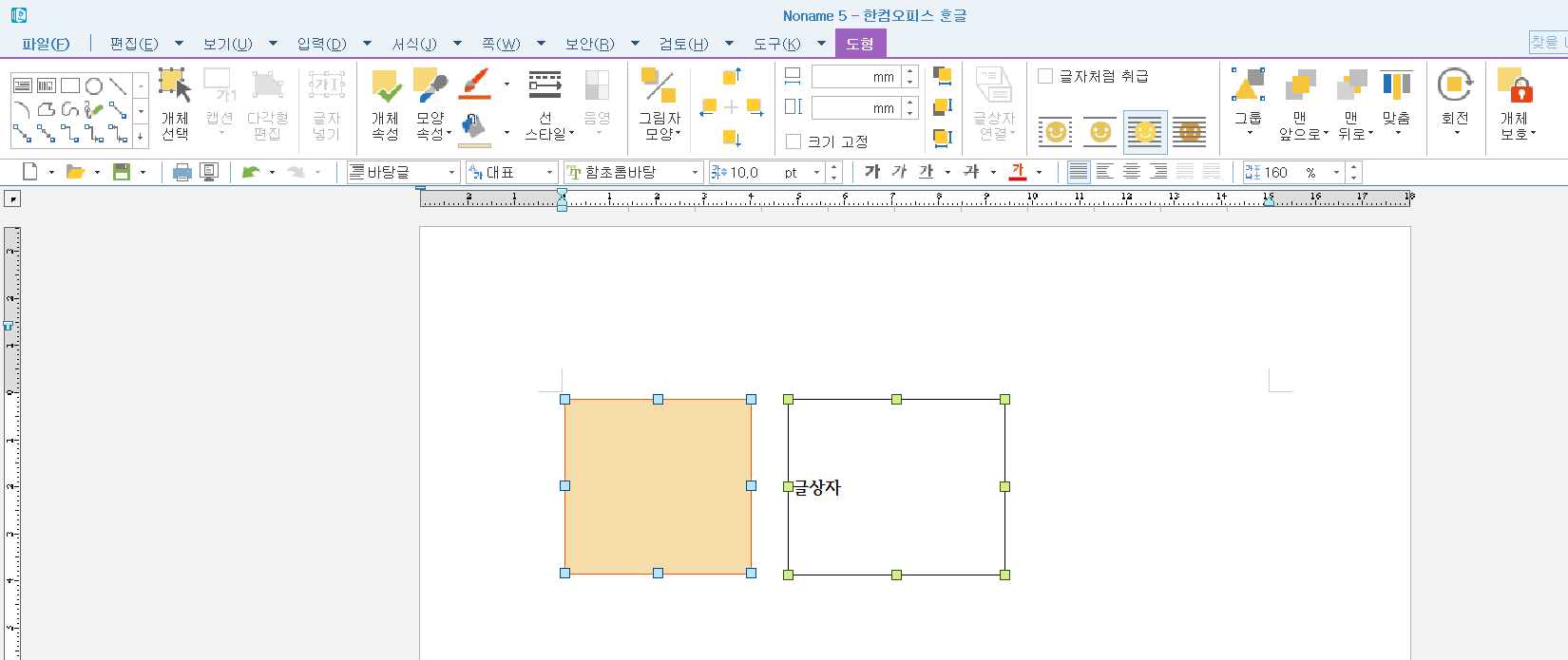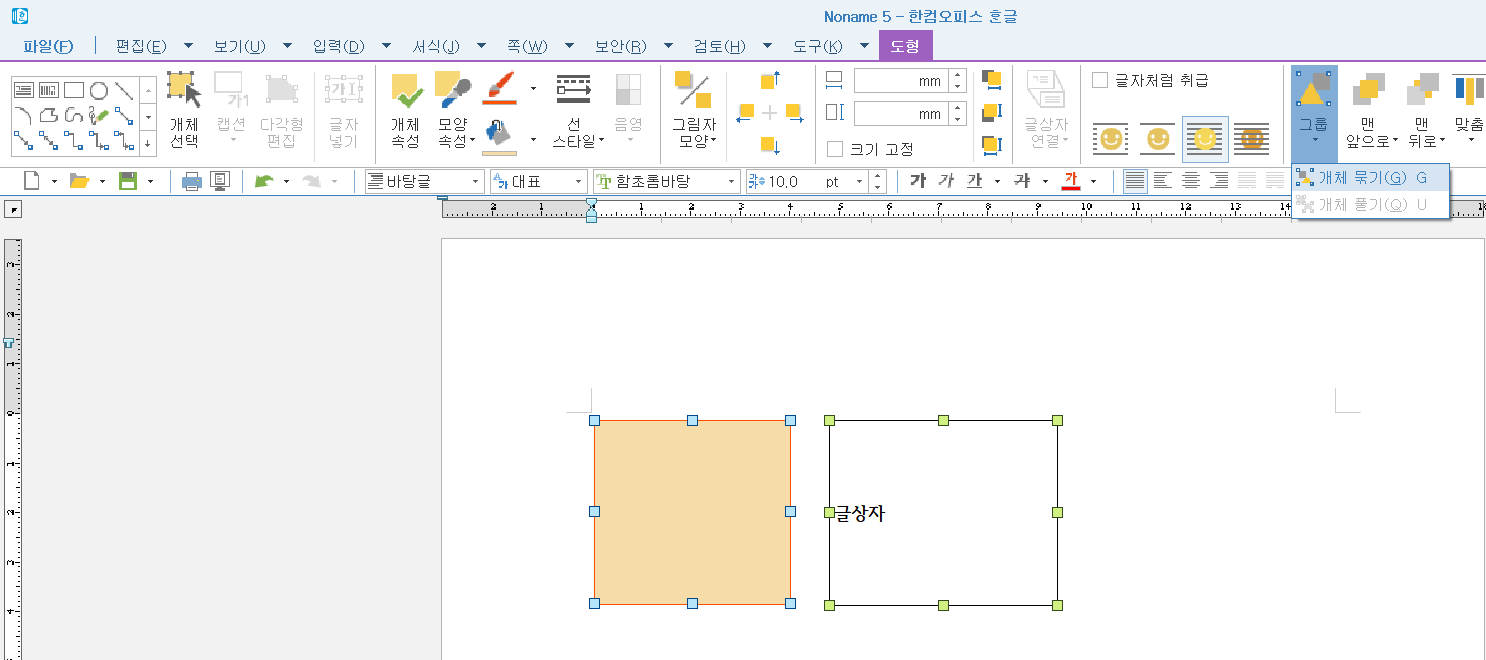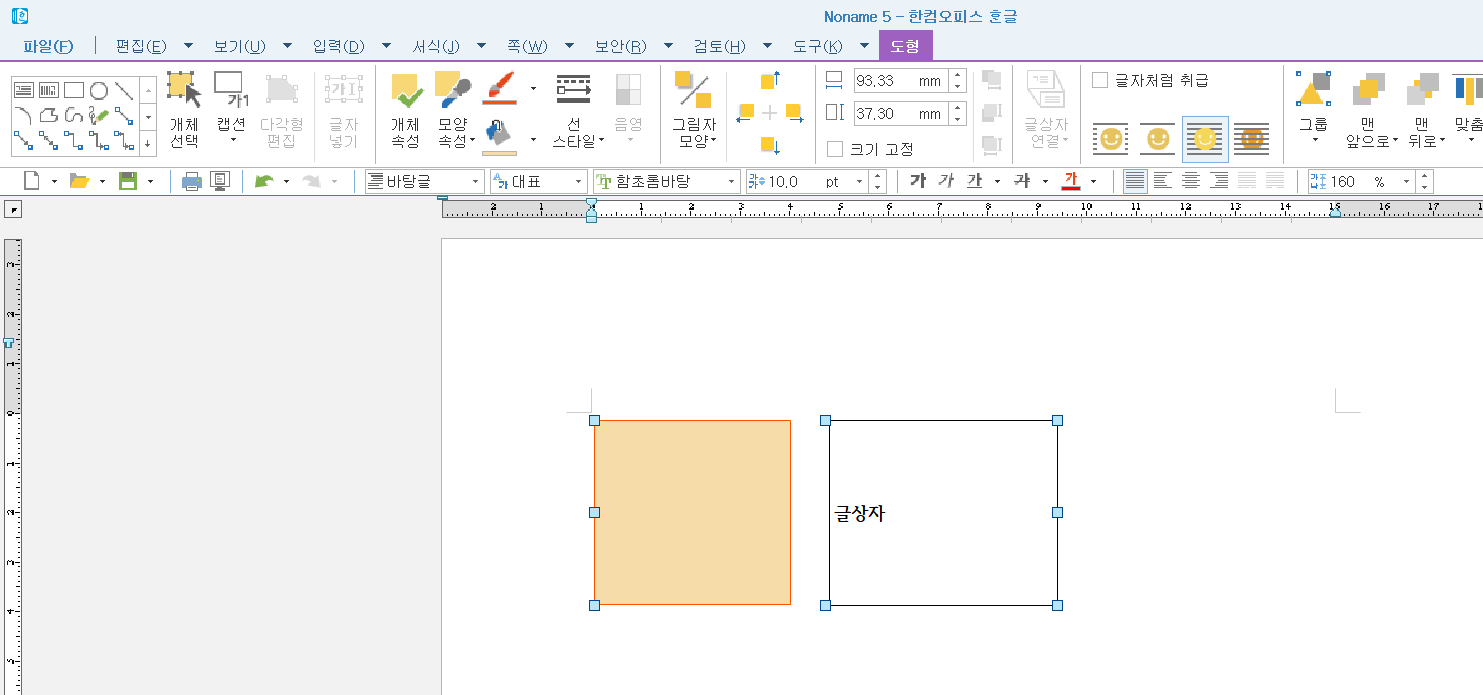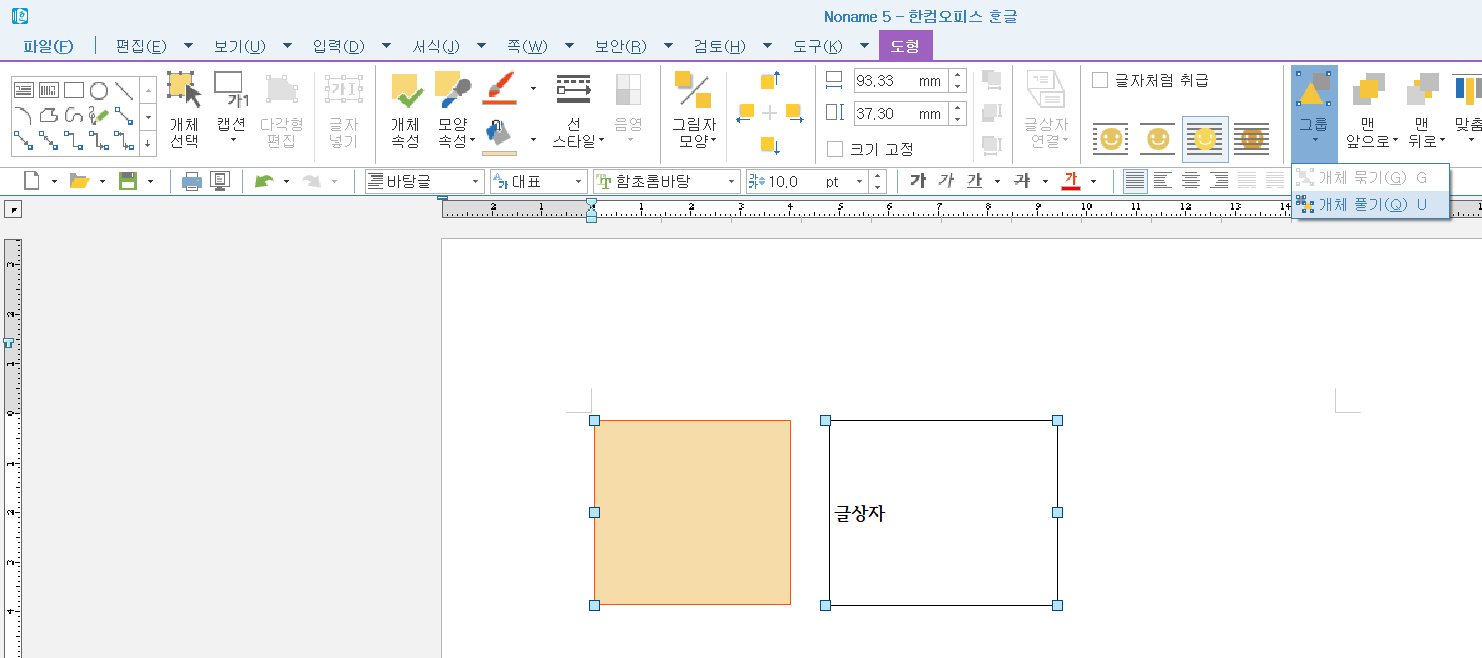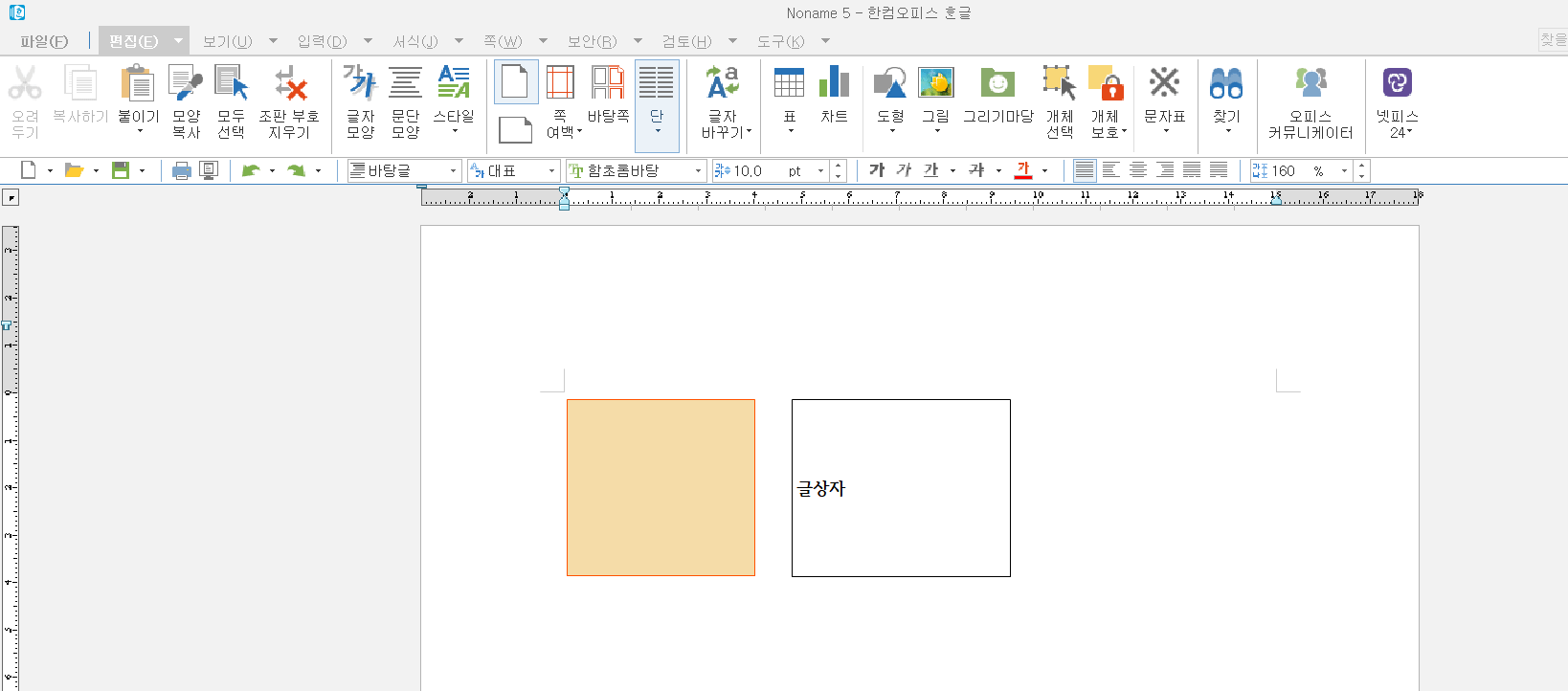반응형
안녕하세요.
오늘은 한글 개체 묶기, 개체보호 그리고 해제 방법에 대해 알아보겠습니다.

1. 한글 개체묶기
어떤 기능?
한글에서 문서를 작성하다가 도형, 그림, 사진 등을 여러 개 사용하게 될 때가 있는데요.
경우에 따라서는 여러 개의 대상들을 하나로 묶어야 할 때가 생기기 때문입니다.
피피티에서도 자주 사용하는 기능입니다.
2. 한글 개체묶기 적용 방법
일단 그룹화하려는 대상들이 있어야 합니다.
저는 그림 하나와 글 상자를 사용해 예시를 들어 설명드리도록 하겠습니다.
1) 묶고자 하는 것들을 다중 선택합니다.
다중 선택을 하는 방법은 대상 하나를 선택하고, shift를 누른 상태에서 또 다른 하나를 클릭하시면 돼요.
또는 메뉴에서 [개체 선택]을 클릭해서 실행할 수도 있습니다.
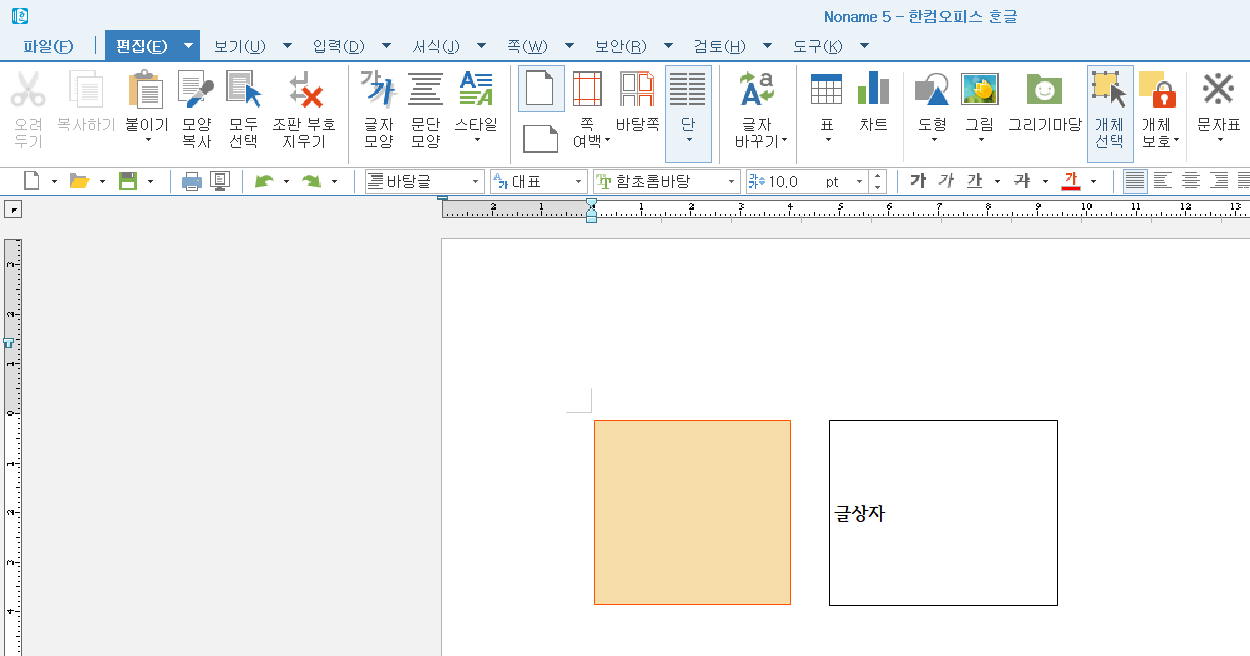
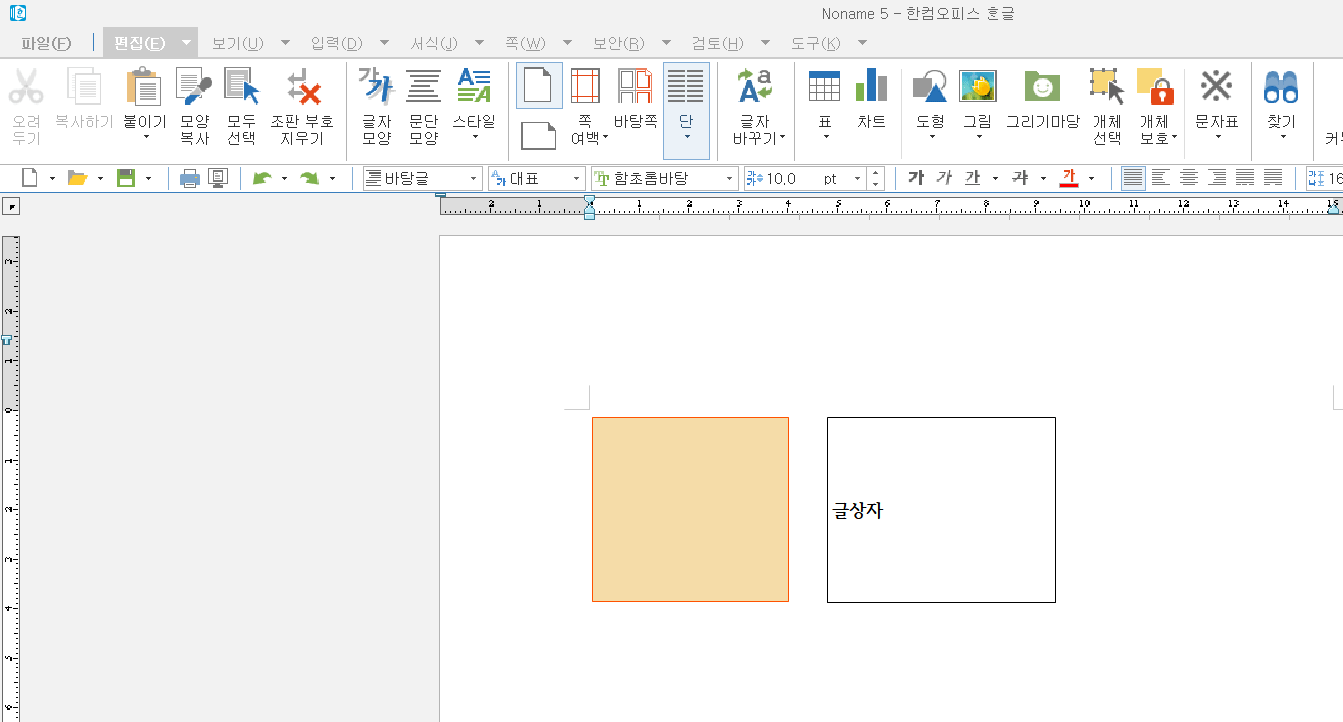
2) 상단에 생기는 [그림] 또는 [도형] 탭 메뉴 중에 [그룹] - [개체 묶기]를 클릭해 주세요.
또는 다중 선택을 한 상태에서 키보드에서 g키를 눌러도 돼요.
움직여보면 두 개의 다른 도형이 그룹화되어 하나처럼 된 것을 확인할 수 있어요.
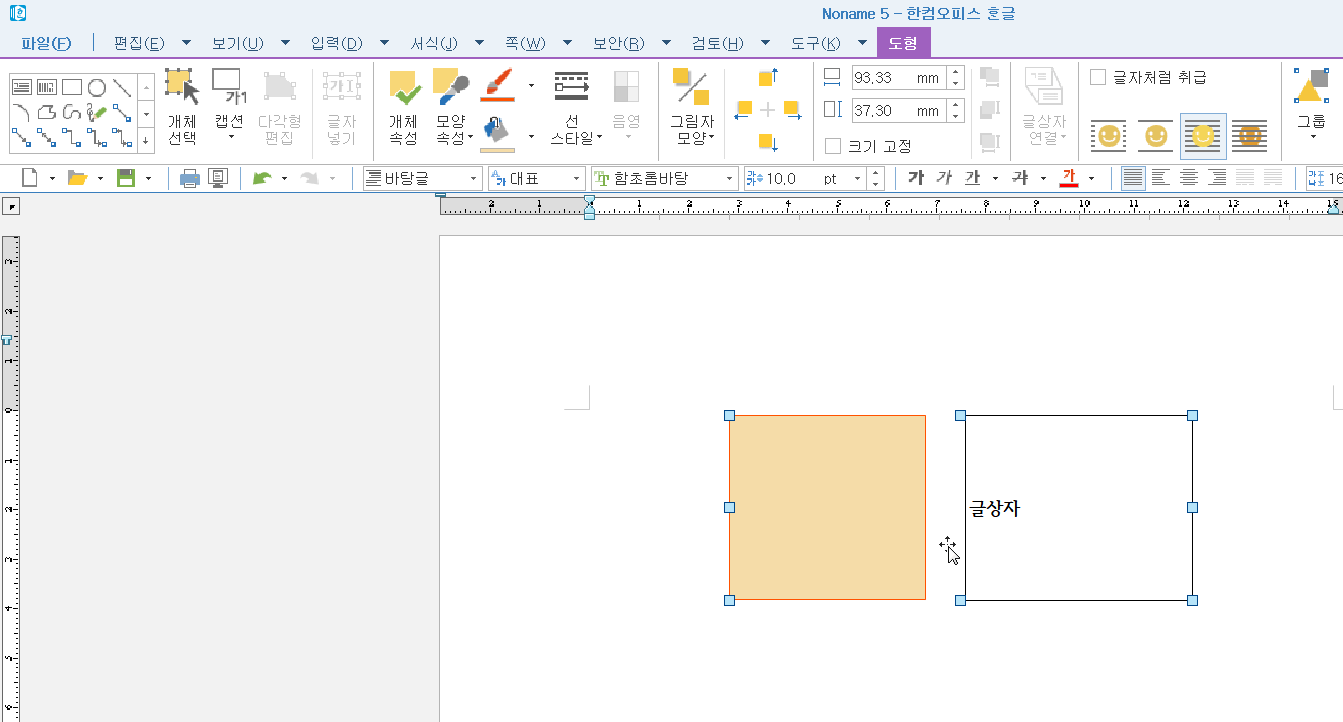
이 기능을 이용하면 아래 그림과 같이
서로 다른 도형이나 그림 등을 서로 겹쳐
하나의 대상로 만드는 것도 당연히 가능해요.
한글 개체묶기 해제하기
이번에는 풀어볼게요~!
당연히 예상하시겠지만
메뉴 중에 풀기를 눌러주면 되겠죠?
또는 묶인 도형을 선택한 상태에서 키보드에서 u를 눌러도 돼요!!
다시 별도의 그림과 도형으로 풀리게 됩니다.
2. 한글 개체보호
왜 사용할까?
이 기능은 도형이나 그림, 사진 등을 선택하여
크기를 변경하거나 위치를 이동하지 못하도록 보호해 주는 기능입니다.
편집 과정에서 여러 개의 도형, 그림, 사진 등이 우발적으로
선택되거나 이동되는 것을 막는데 유용하게 사용할 수 있습니다.
적용 방법
그림을 하나 가져온 뒤
편집 메뉴 밑에서 아래와 같이 눌러줍니다.
원래 모서리에 점이 생길 때는 이동이 가능하지만
보호를 하고 난 뒤에는 커서
선택 자체가 되지 않는 것을 볼 수 있습니다.
움짤을 보시면 이해가 더 쉬우실 것 같습니다.
3. 한글 개체보호 해제하기
해체를 위해서는 아래 메뉴를 눌러주시면 됩니다. "모든 보호 개체 해제하기 "클릭
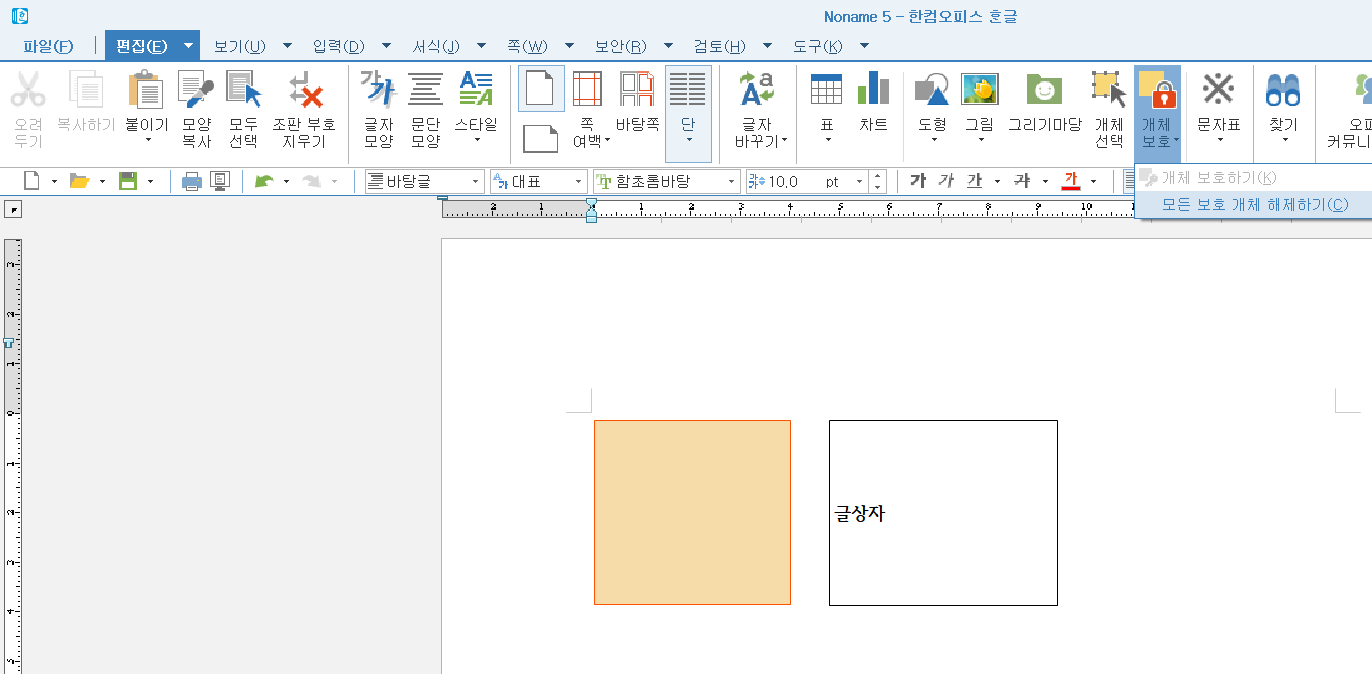
해제는 각각 할 수 없고 한꺼번에만 할 수 있게 되어 있네요.
지금까지 한글 개체묶기, 묶기 해제, 개체보호, 개체보호 해제하기에 대해서 알아보았습니다.
반응형
'프로그램' 카테고리의 다른 글
| 파워포인트 PPT 폰트 글꼴 일괄 변경 한 번에 바꾸기 방법 (0) | 2024.01.04 |
|---|