반응형
윈도우를 사용하다 보면 작업 프로그램이 두 개 이상 됐을 때 화면을 분할해야 할 필요성이 생기곤 한다. 과연 윈도우에서 화면분할 멀티태스킹은 어떻게 사용해야 할까? 지금부터 윈도우11 화면분할 멀티태스킹 적용 방법에 대해서 알아보자.

윈도우11 화면분할 멀티태스킹 적용 방법 1 - 단축키를 이용한 방법
우선 윈도우 화면분할 멀티태스킹 단축키는 윈도우키 + z이다. 단축키를 누르면 오른쪽 상단에 4가지의 레이아웃이 생겨난다. 기 중에 원하는 것을 마우스로 클릭하면 현재 활성화되어 있는 프로그램이나 화면이 내가 선택한 레이아웃으로 옮겨진다.
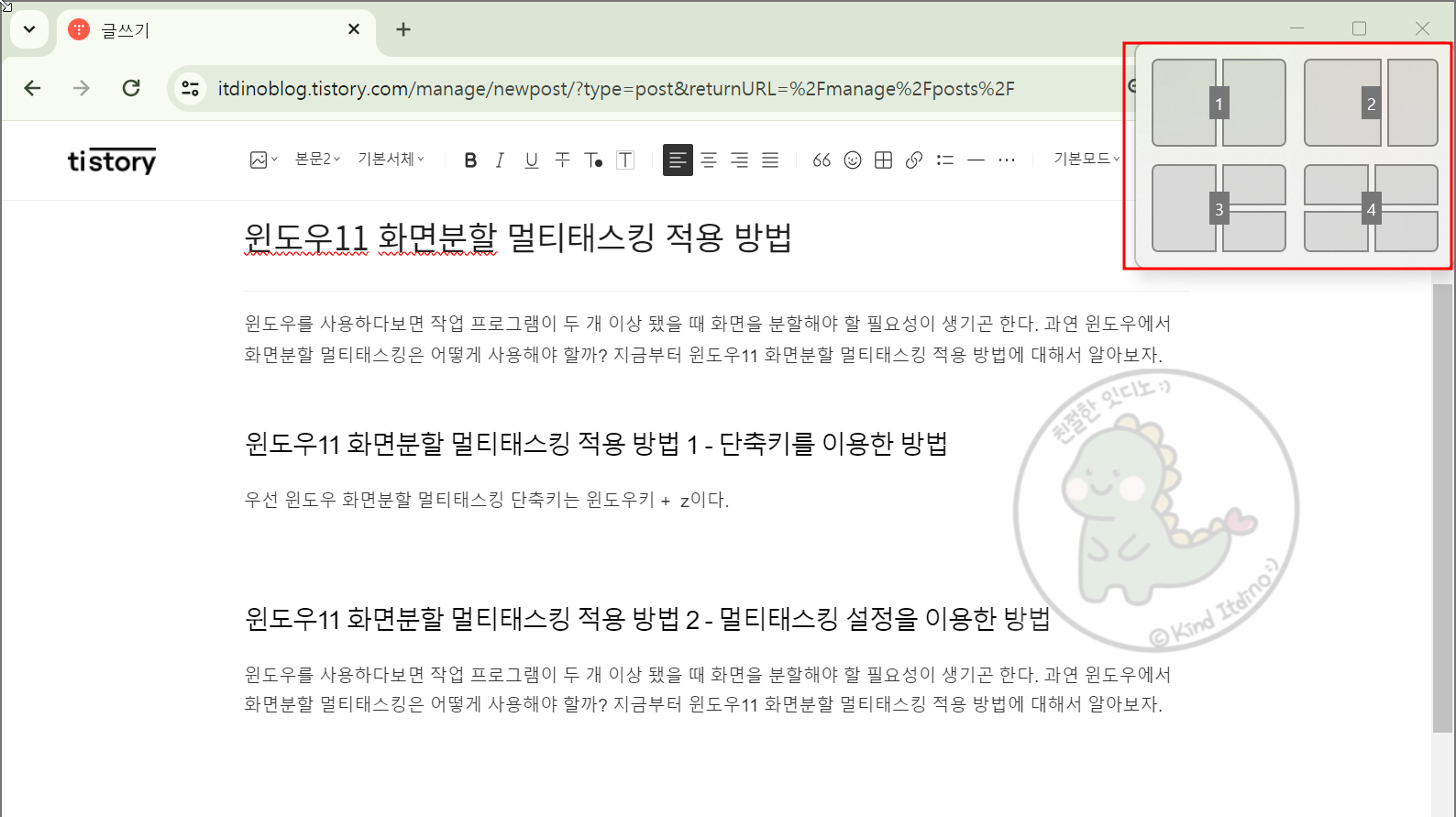
아래 움짤을 참고하자.
윈도우키+z키를 동시에 누른다. - 원하는 레이아웃을 선택한다 순서로 진행하면 된다.
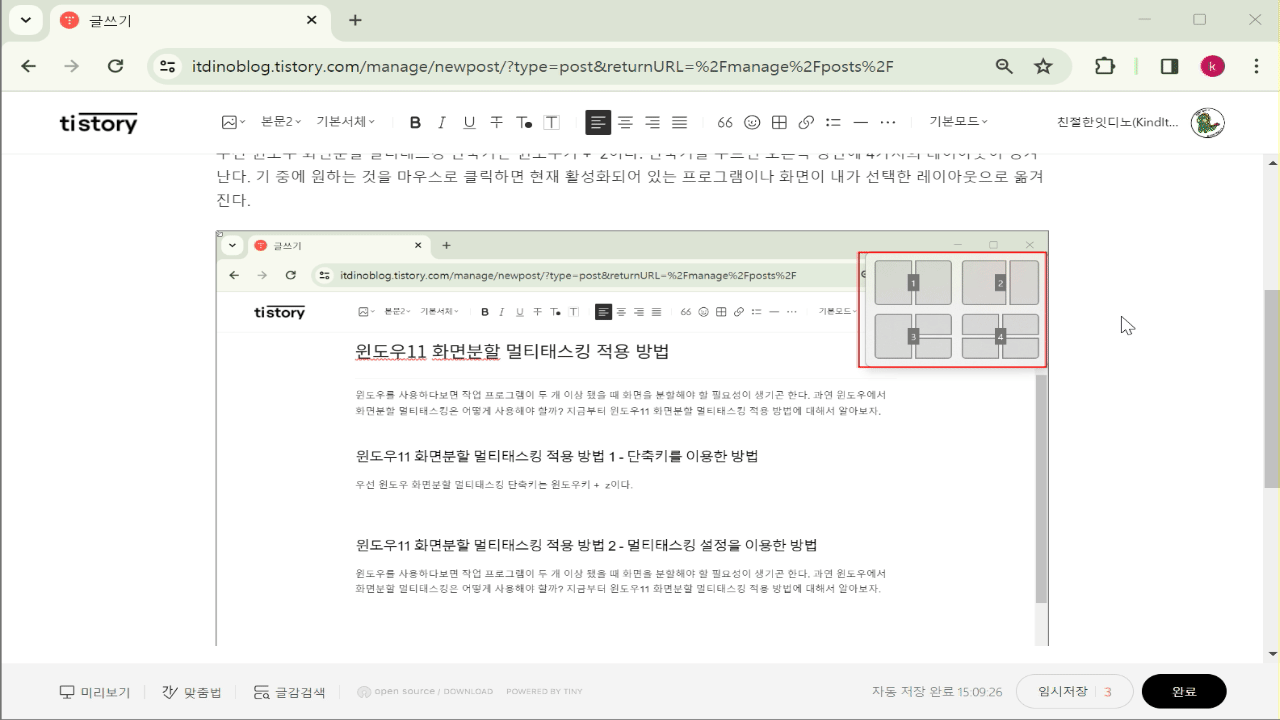
윈도우11 화면분할 멀티태스킹 적용 방법 2 - 멀티태스킹 설정을 이용한 방법
단축키를 기억나지 않을 때를 대비하여 마우스를 이용해 화면분할을 하는 방법에 대해서 알아보자. 이를 위해서는 먼저 설정을 변경시켜주어야 한다.
1. 검색창에 "멀티태스킹 설정" 또는 "멀티"라고 검색한다.
2. 멀티태스킹 설정에서 "창 끌기" 부분을 켬이라고 바꿔준다.
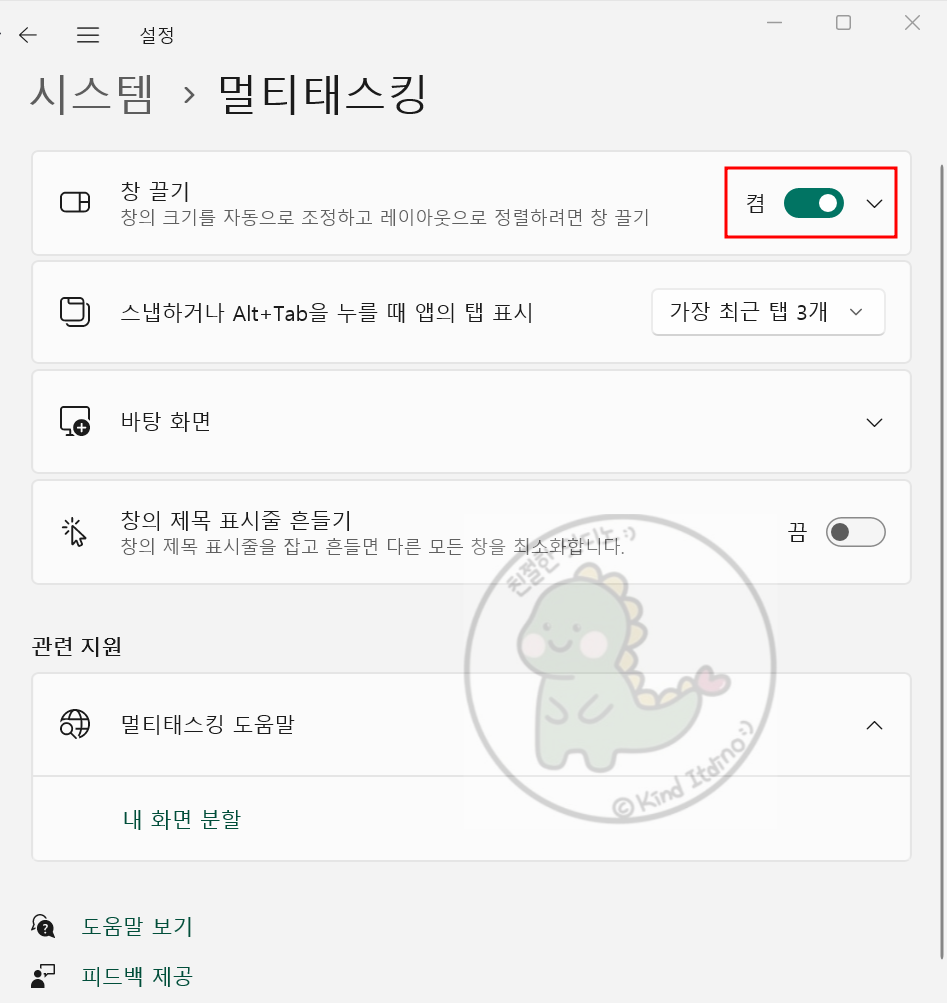
3. 이후에 창을 위쪽으로 끌면 레이아웃 옵션이 생겨나는 것을 볼 수 있다. 옵션 중에서 맘에 드는 레이아웃에서 마우스를 놓아보자. 아래 움짤을 참고하자.
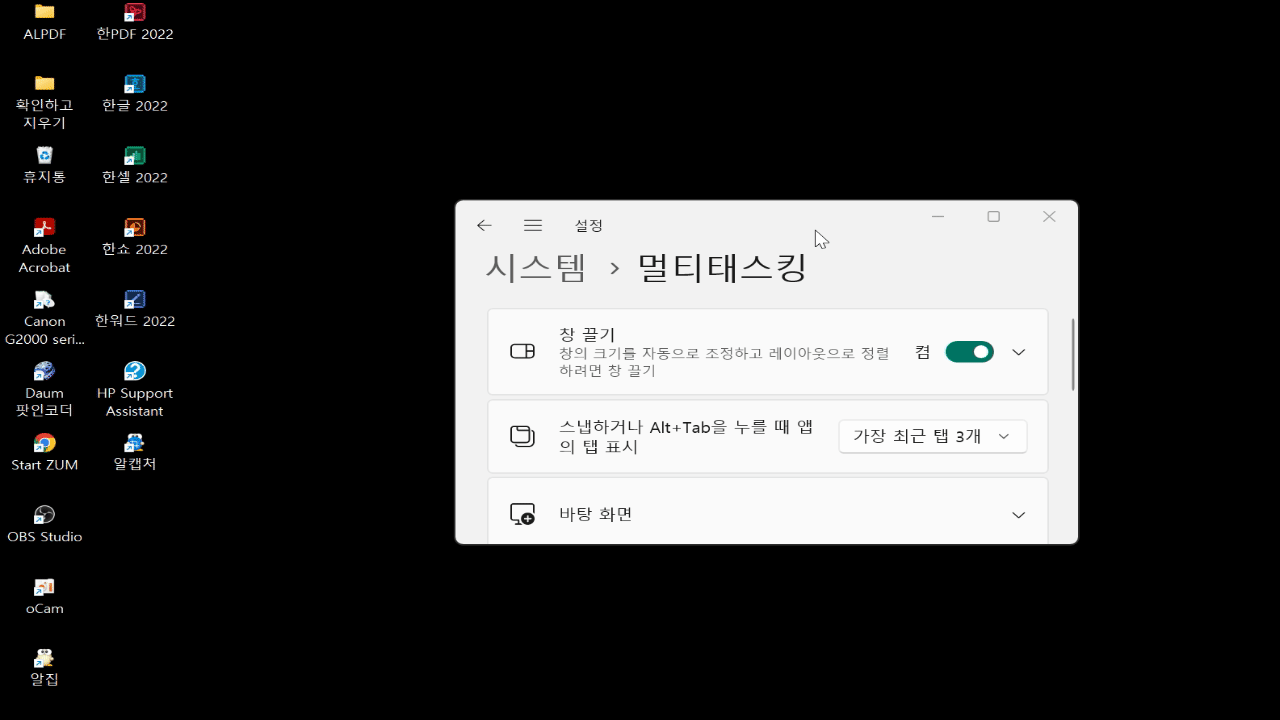
마무리
지금까지 윈도우 화면분할 멀티태스킹 두 가지 방법에 대해서 알아보았다. 작업 프로그램에 여러가지인 경우 매우 유용한 기능이므로 알아두었다가 필요할 때 사용하길 바란다.
반응형
'기타 지식' 카테고리의 다른 글
| 윈도우 화면 밖으로 넘어간 창 가져오기 방법 (1) | 2024.02.09 |
|---|---|
| 나르시시스트 특징 chat gpt에게 물어봤다. (0) | 2024.01.18 |
| 티스토리 본문 내 하이퍼링크 이동 만들기 (0) | 2024.01.16 |
| 구조독 매직키보드 11인치 a1890 내돈내산 리뷰 (1) | 2024.01.09 |
| 윈도우 컴퓨터 자동 종료 예약 종료 방법 알아보기 (1) | 2024.01.07 |



