
안녕하세요. 오늘은 파워포인트에서 이미지나 그림의 투명도를 조절하는 방법을 알아보도록 하겠습니다. ppt에서 배경의 투명도를 조절하여 그 위에 글자나 도형을 넣으면 배경에 담겨 있는 이미지가 주는 의미, 그 위에 얹은 글자나 도형의 의미 모두를 적절히 활용할 수 있다는 장점이 있는데요. 그럼 어떻게 하면 되는지 방법을 알아볼까요?
설명에 앞서 알아두셔야 할 점
방법을 설명하기 앞서 현재 본인이 사용 중인 파워포인트의 버전이 무엇인지 알아야 해요. 구태여 옵션 등에 들어가 버전 자체를 확인하기보다는 버전에 따라 다른 두 가지 방법을 차례로 설명할 테니 1번이 안 되면 2번으로 한다 이렇게 생각하시고 봐주시면 되겠습니다.
1) office 365버전에서 파워포인트 ppt 그림 사진 이미지 투명도 조절하기
다행히도 현재 사용 중이신 파워포인트 프로그램의 버전이 365라면 몇 번의 클릭만으로 그림의 투명도를 조정할 수가 있는데요!
①배경으로 넣고 싶은 이미지를 불러온 뒤 배치해주세요. (저는 제 티스토리 페이지의 일부를 이미지로 가져왔어요.)
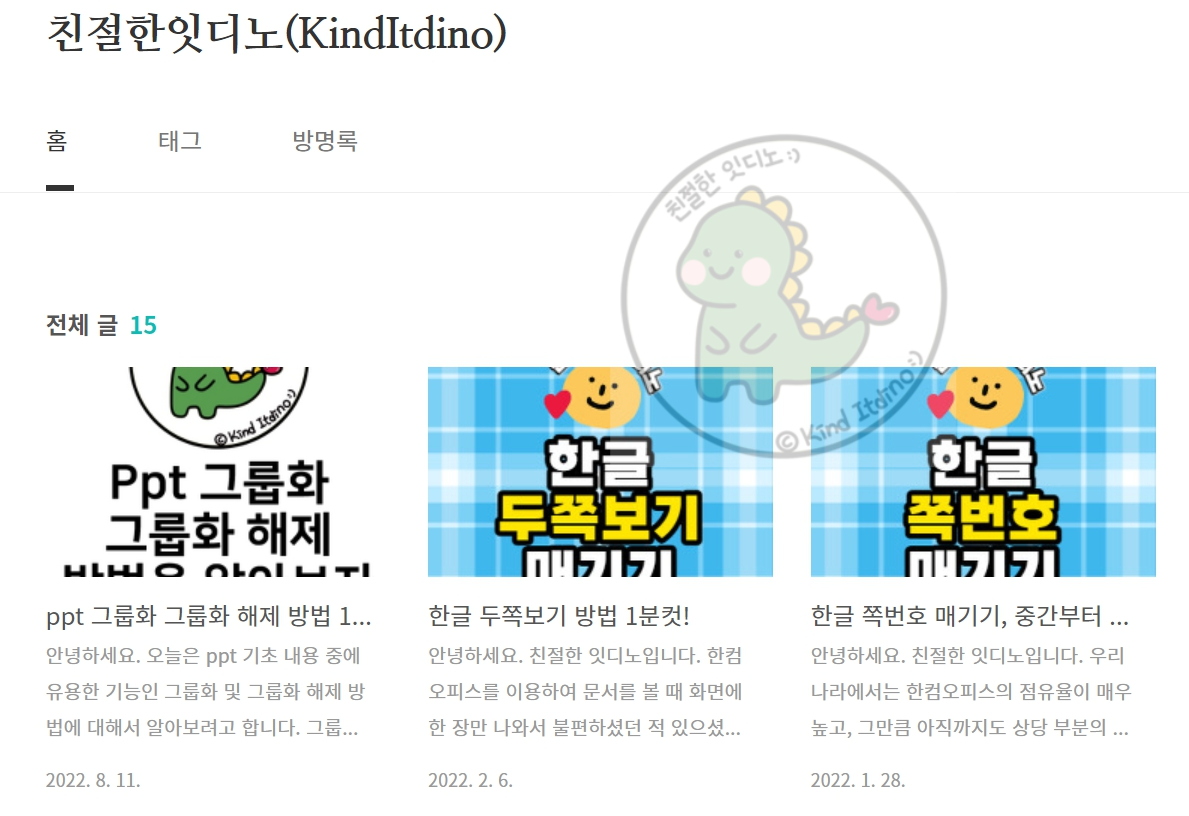
②이미지를 선택하시고 상단 메뉴의 그림 서식을 눌러주시고
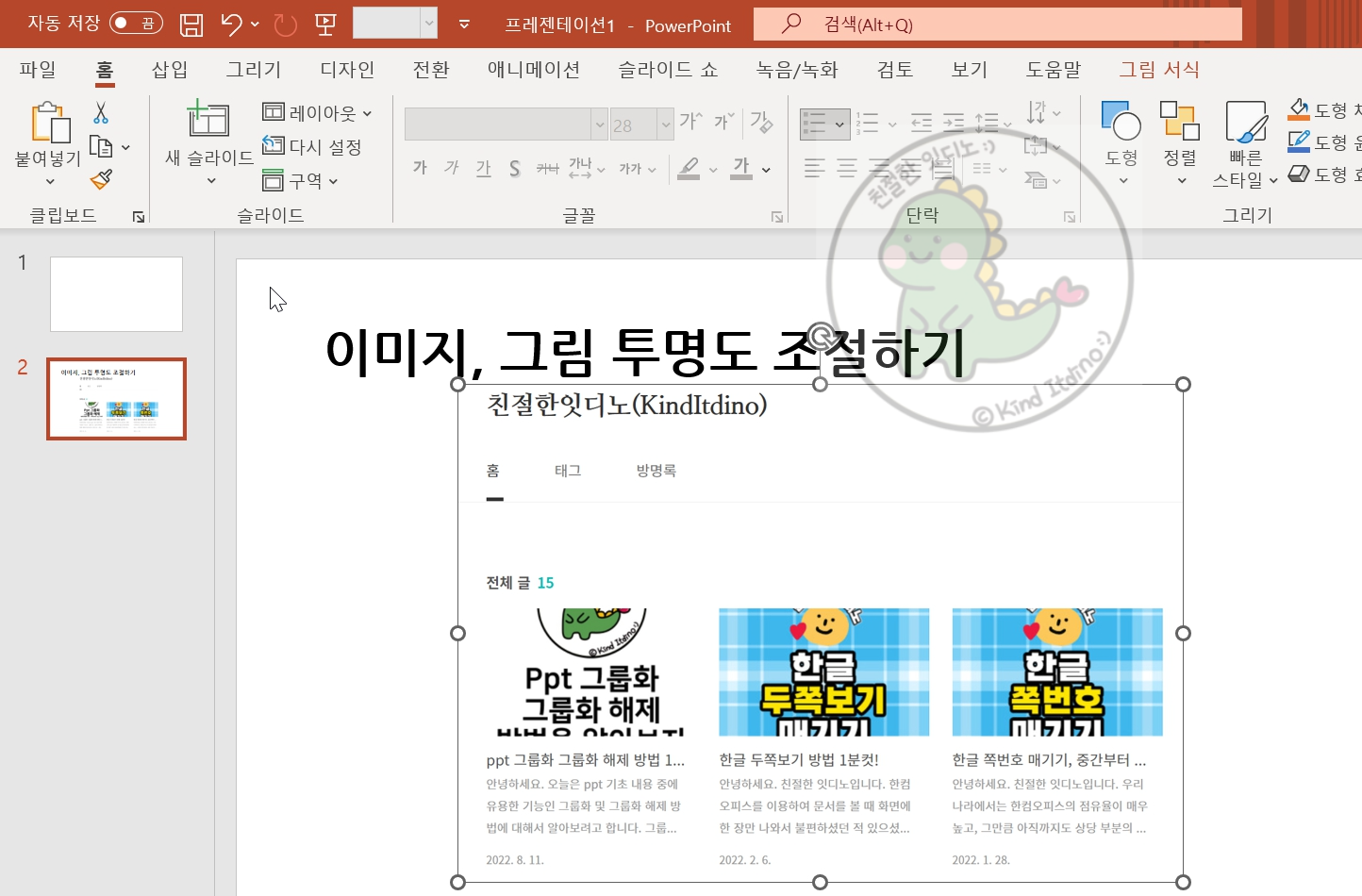
- 리본 메뉴 중에서 투명도를 눌러주세요.
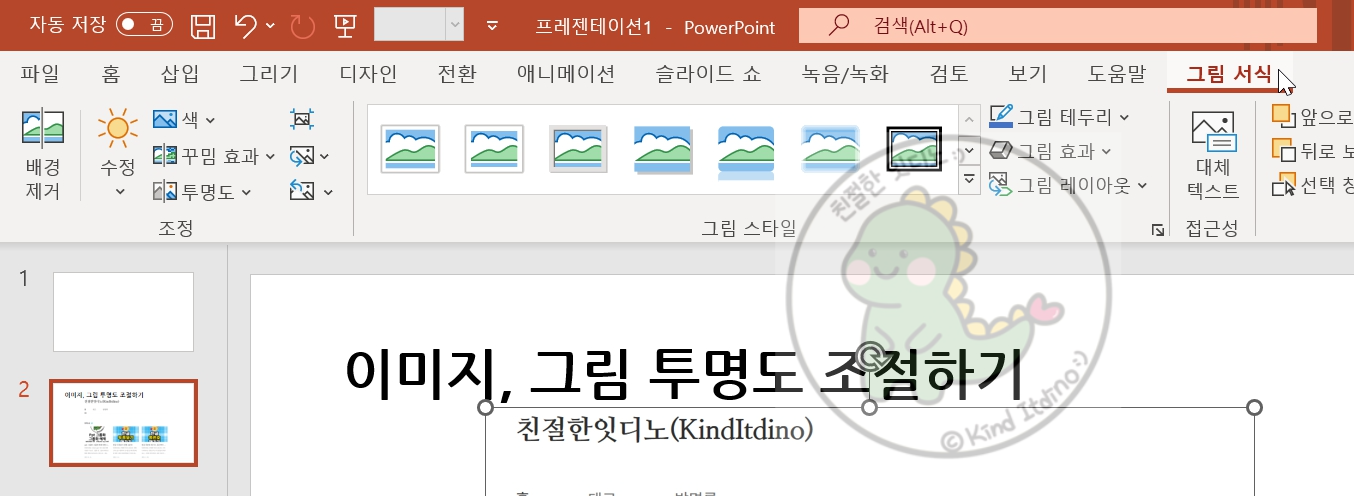
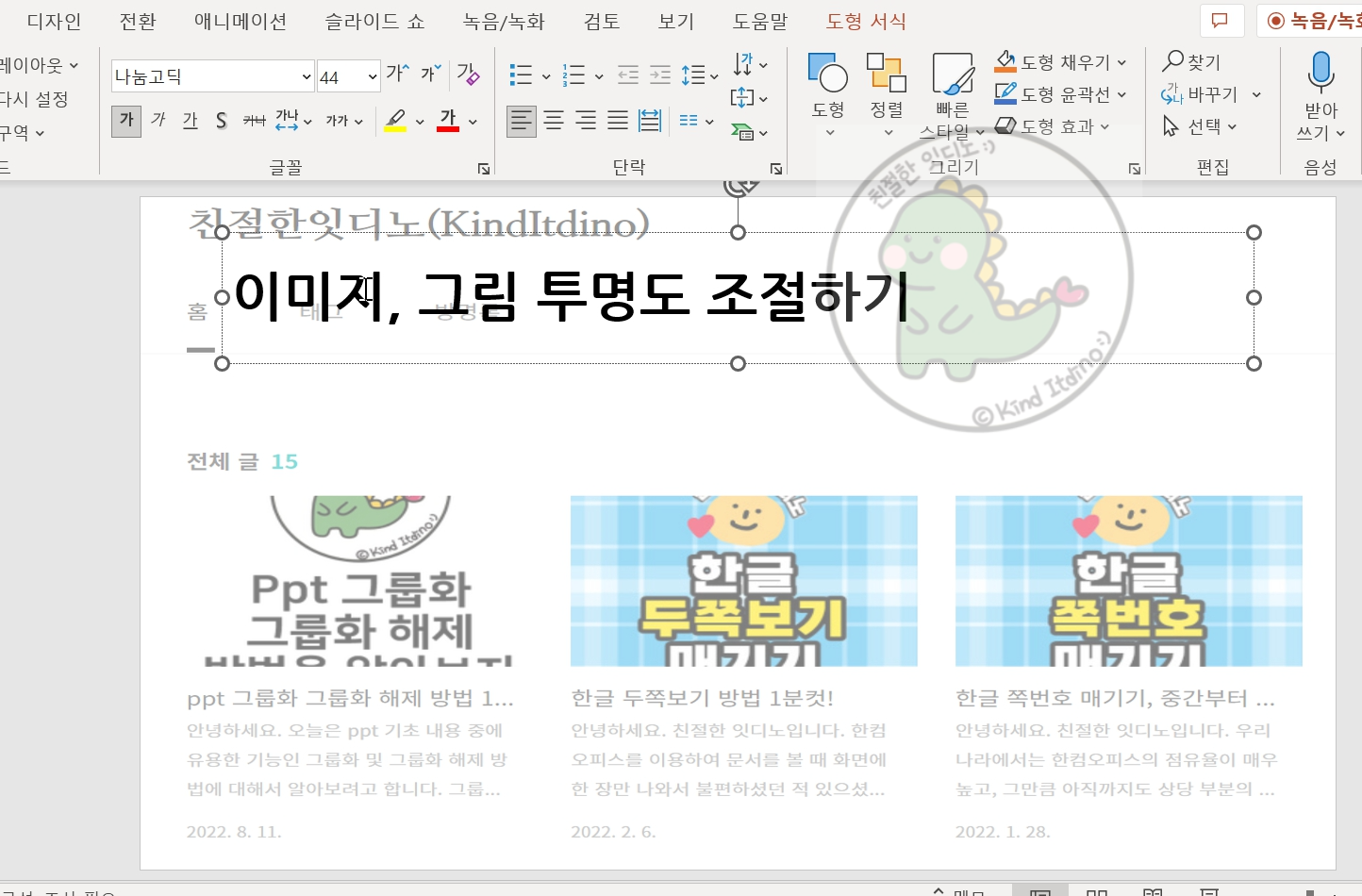
③아래 그림에서처럼 몇 가지 대표적인 옵션을 선택해서 바로 적용하실 수도 있고

아래와 같이 그림 투명도 조절 메뉴에 들어가서 좀 더 세부적으로 수치를 조절할 수 있어요.
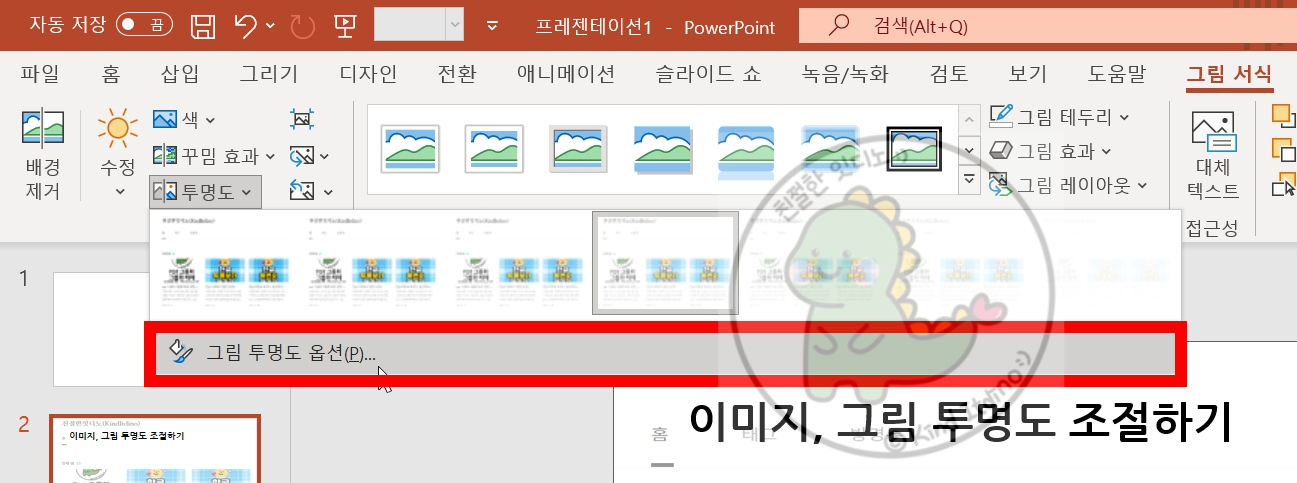
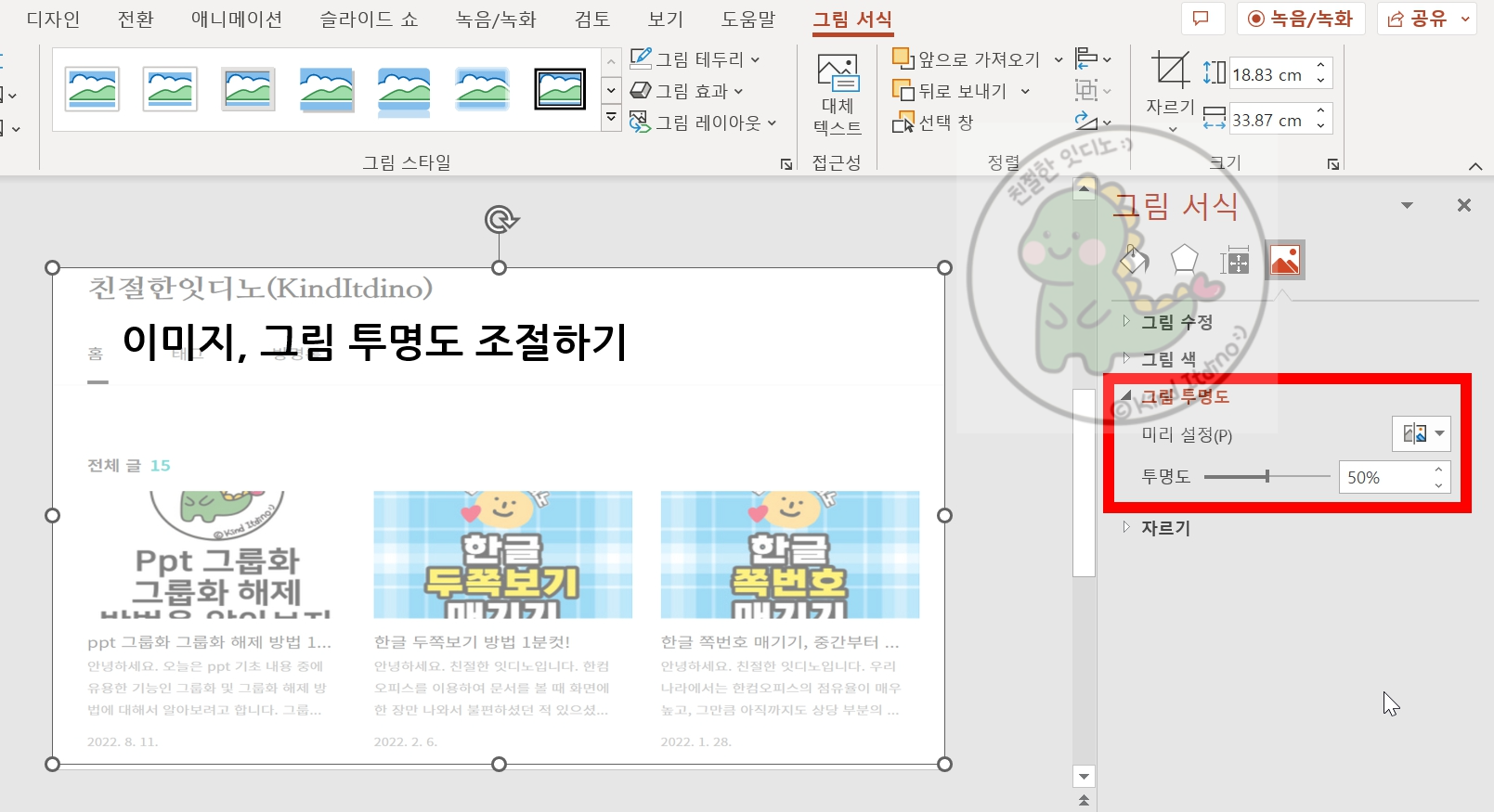
2) 이하 버전에서 파워포인트 ppt 그림 사진 이미지 투명도 조절하기
현재 사용 중이신 프로그램의 버전이 office 365가 아니라면 ( 1) 번 방법으로 가능하지 않을 경우) 원래의 그림에 다른 도형을 덮고, 덮은 도형의 투명도를 조절하는 방식으로 해결할 수가 있어요.
① 먼저 배경으로 깔고 싶은 이미지를 불러와주시고 배치해주세요. (저는 제 썸네일 중에 하나를 예시로 할게요.)
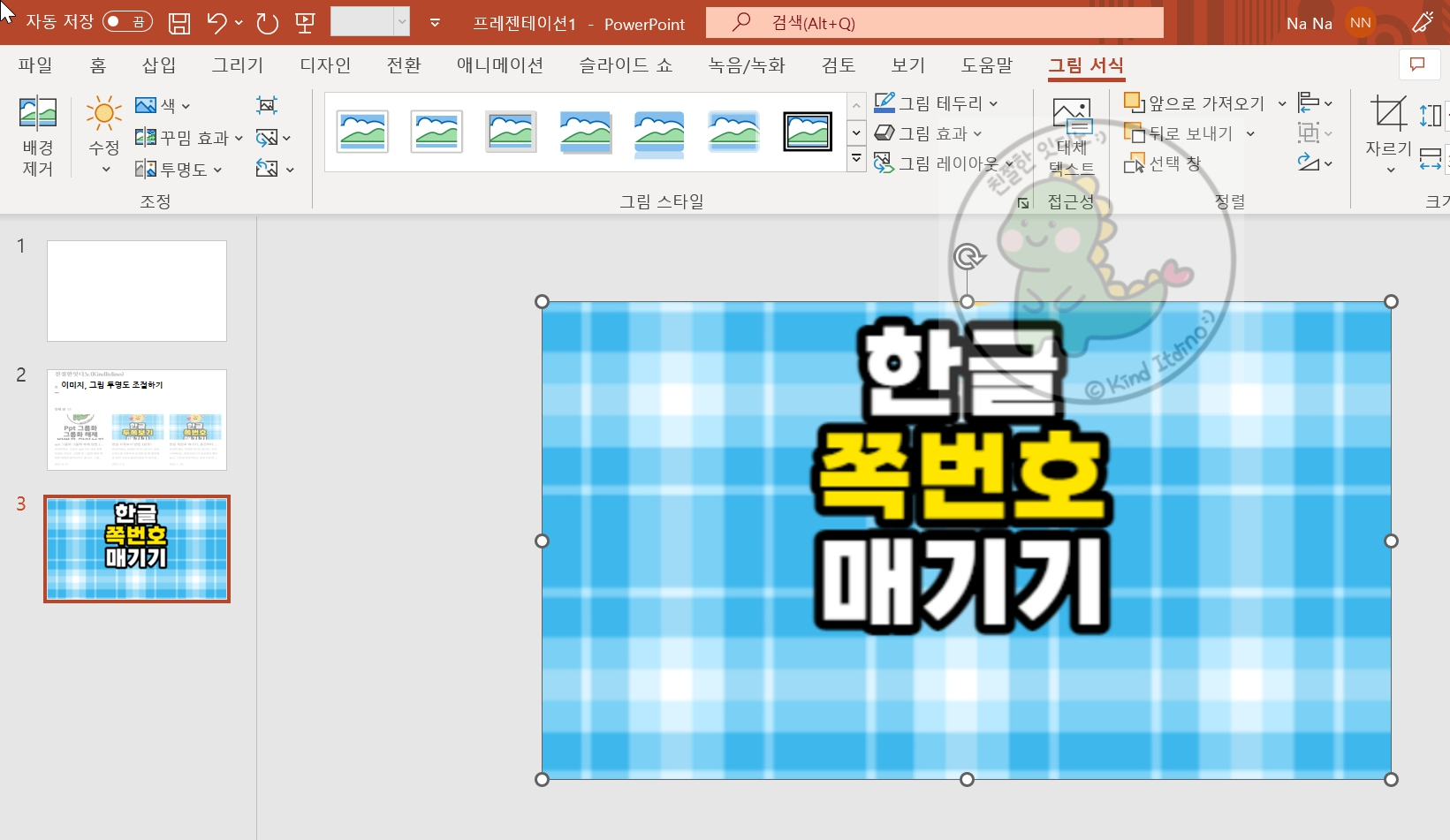
② 그 위에 도형을 하나 삽입해주시고 (보통 배경 이미지를 사용할 경우라면 사각형 도형을 선택해주셔야 다 덮이겠죠?)
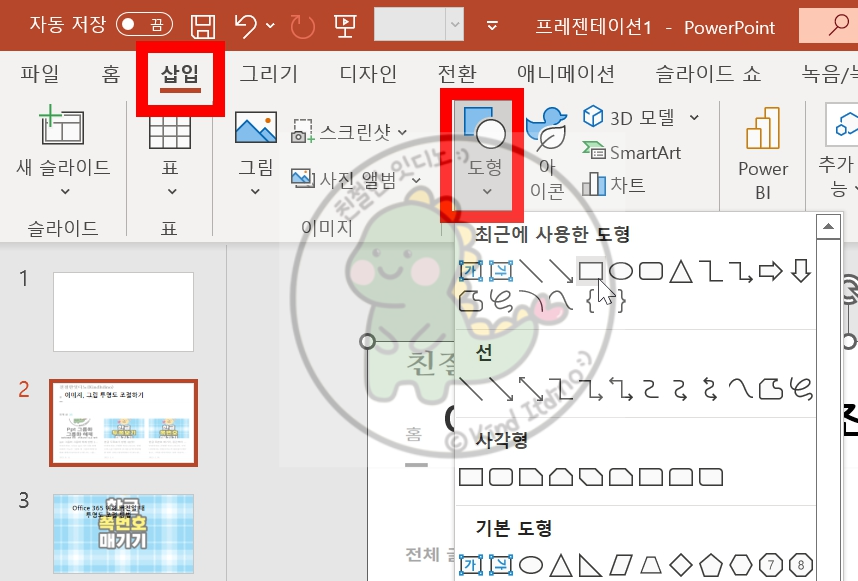
원래 배경을 다 덮을 수 있도록 도형의 크기를 조절해주세요.
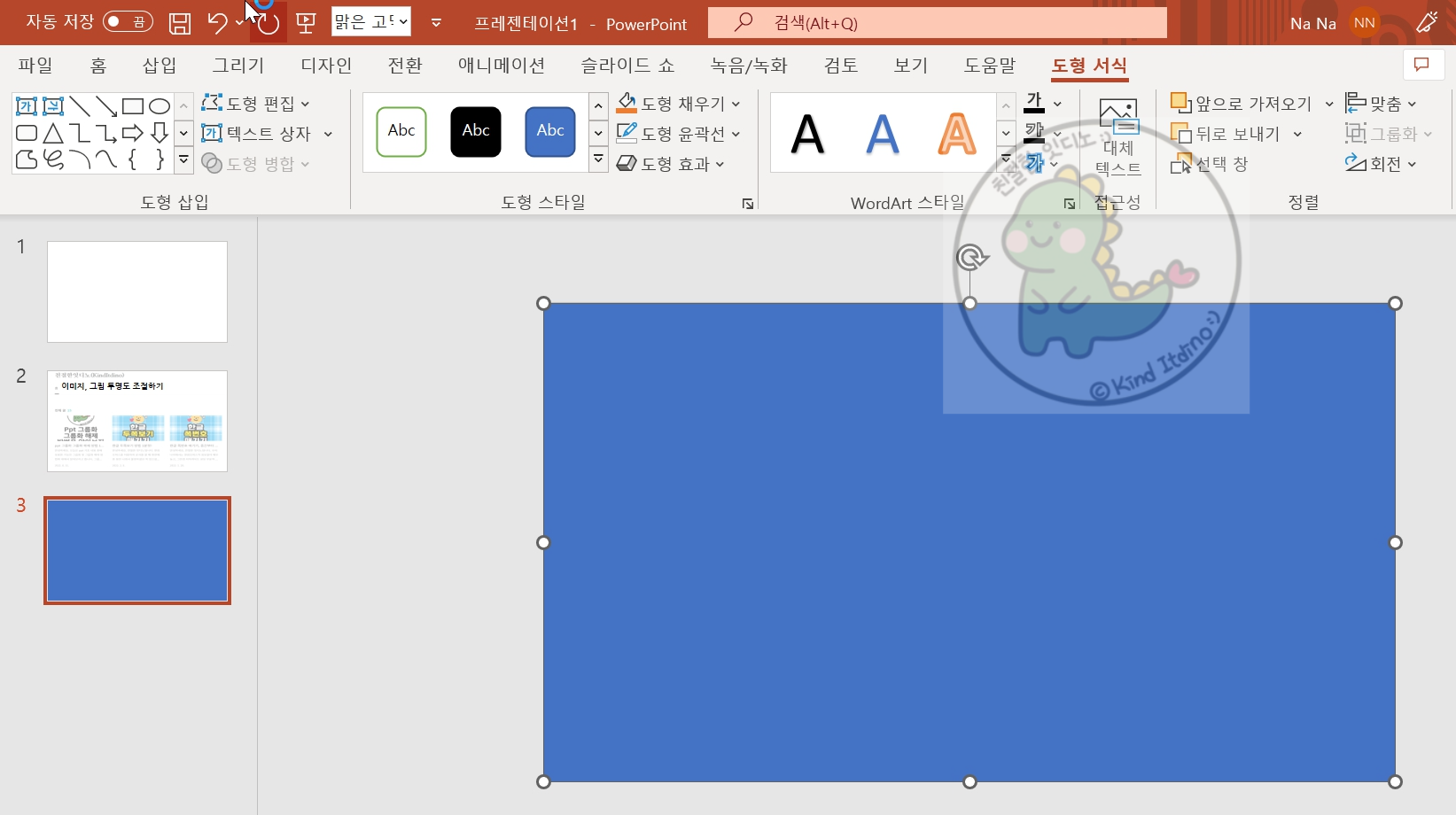
③ 덮은 도형을 선택한 뒤 리본 메뉴의 도형 채우기에서 색상을 흰색으로 변경해주시고 (원한다면 다른 색깔로 적용해도 좋음)
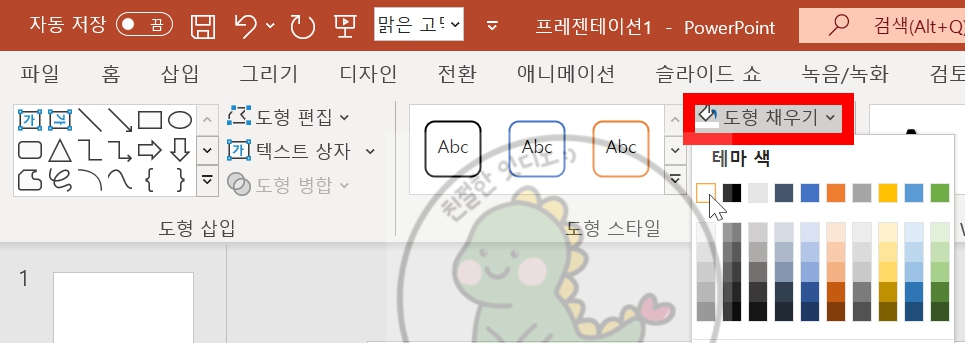
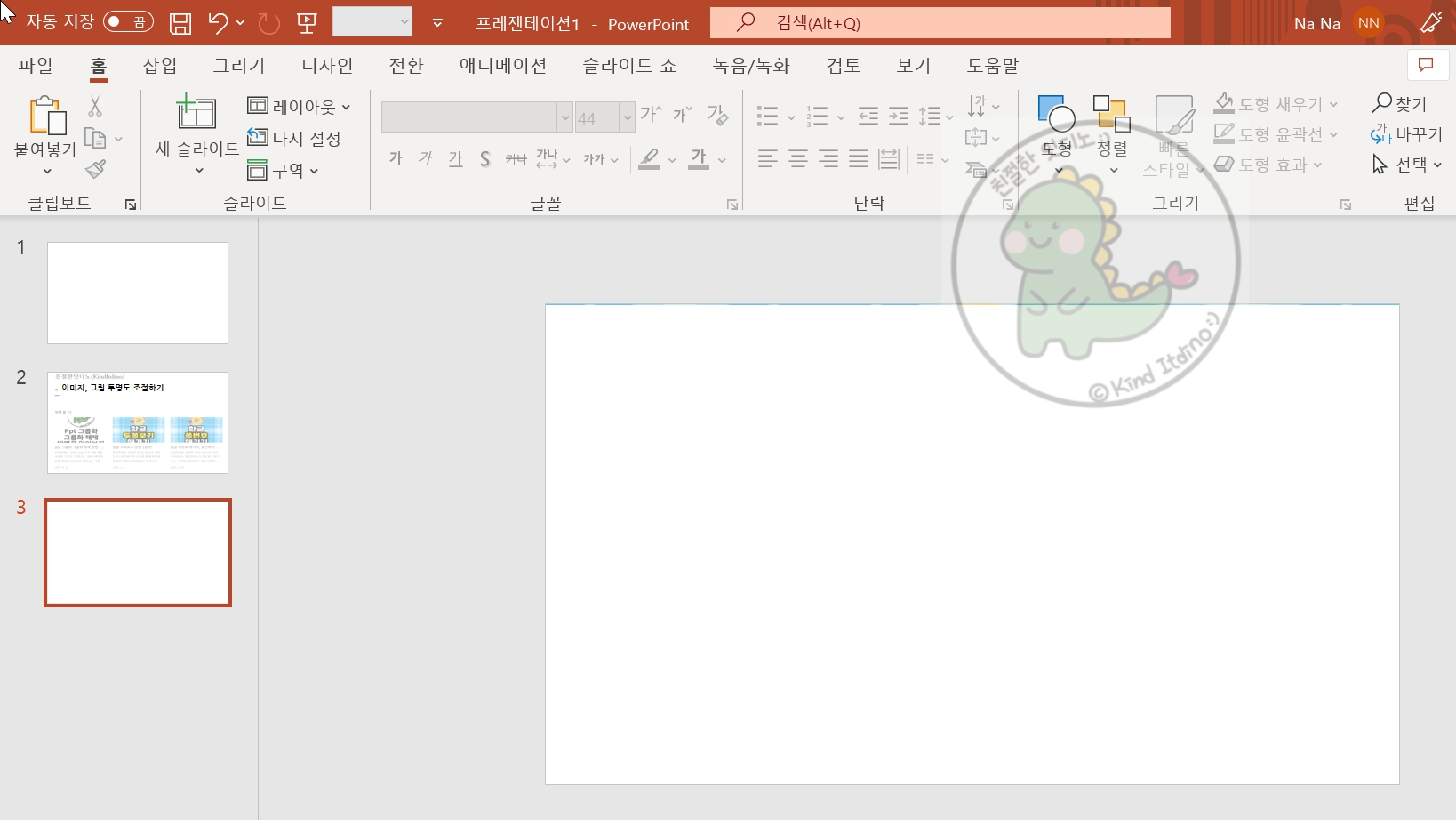
④ 투명도를 조절합니다. 조절하는 방법은 아래와 같이 크게 두 가지 방식이 있어요. (원하는 방법으로 따라 해 주세요.)
-첫 번째는 도형 선택 - 리본 메뉴에서 도형 채우기 - 다른 채우기 색 - 투명도 조절 방법이고요,
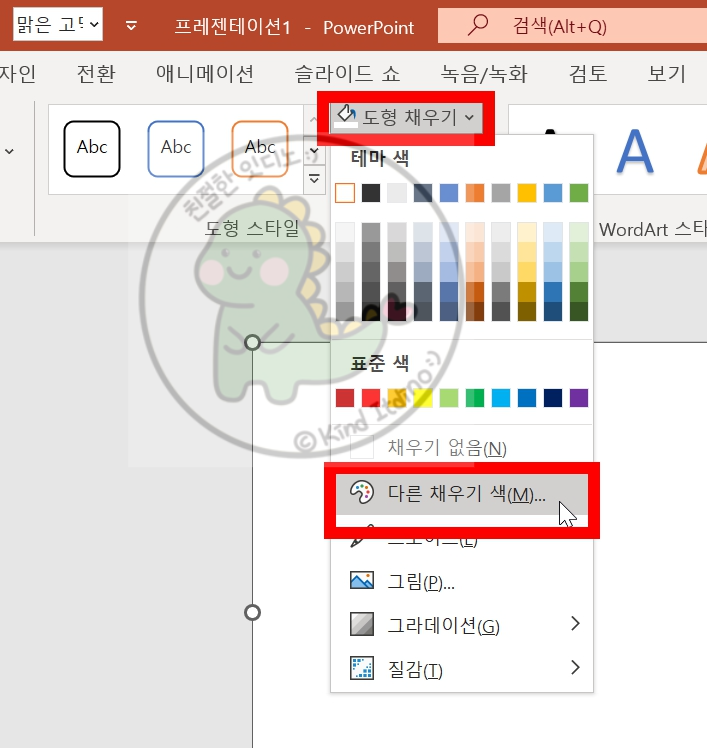

-두 번째는 도형에서 마우스 오른쪽 버튼 클릭 - 도형 서식 - 오른쪽에 팝업 메뉴 중 투명도 조절 방법이에요.


위와 같은 방법으로 배경 이미지를 선택했을 때 바로 투명도 조절이 안 되는 버전에서도 배경 이미지의 투명도를 조절할 수 있습니다. 설명으로 보면 복잡하게 느끼실 수 있지만 한 번만 해보면 별 것 아닙니다.
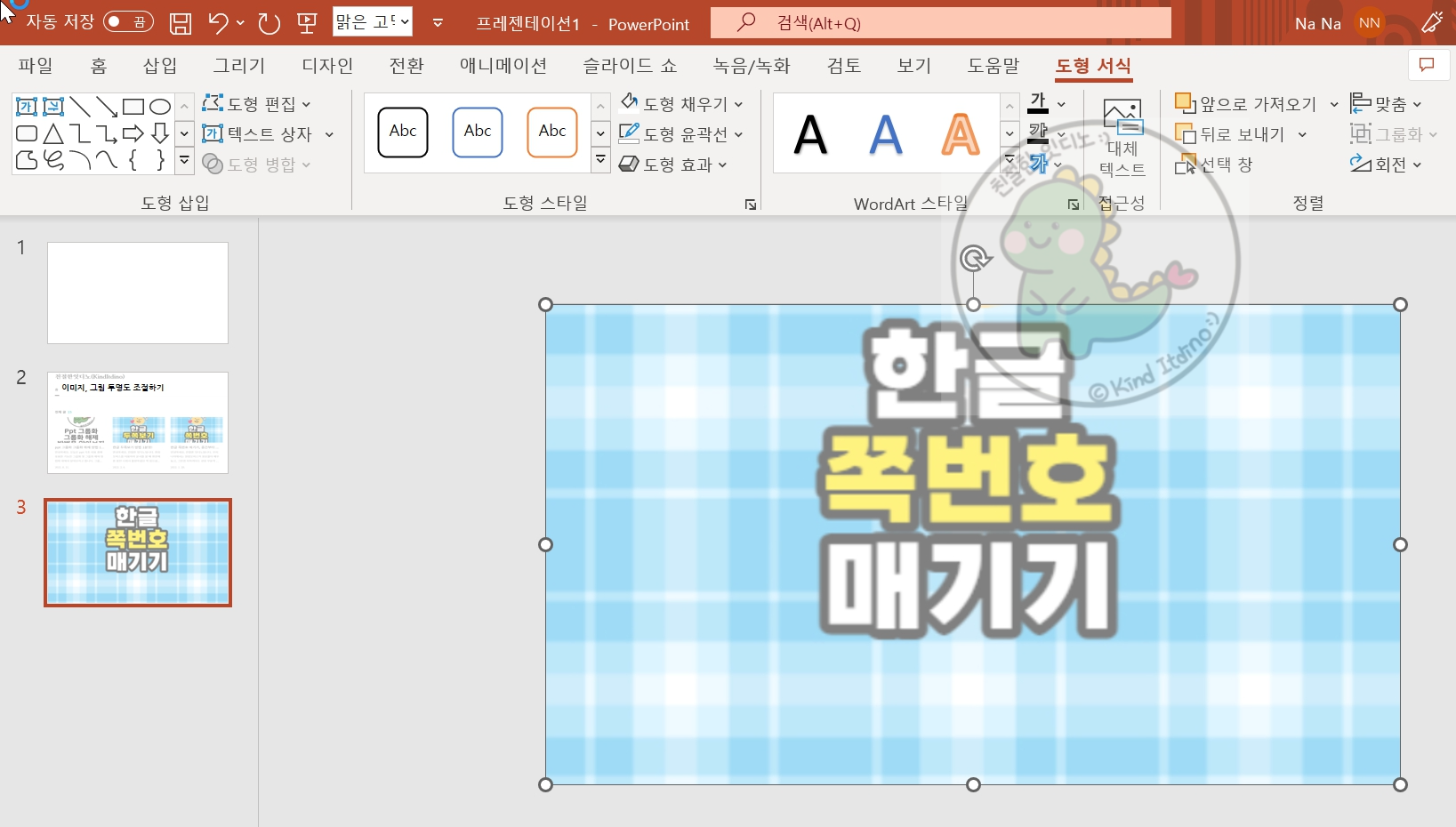
오늘은 파워포인트 PPT 이미지 그림 투명도 조절 방법에 대해서 알아보았습니다. 앞서 말씀드렸지만 이 기능은 배경 위에 삽입하는 다른 개체들에 대한 집중도를 높이면서도 보는 이로 하여금 배경의 이미지까지 참고할 수 있도록 하는 유용한 기능 중 하나입니다. 몇 번만 반복하시면 어렵지 않은 기능이니 기억해두셨다가 활용하시면 좋을 것 같습니다.
'프로그램 > 파워포인트' 카테고리의 다른 글
| 파워포인트 쪽번호 넣기 수정 삭제 방법 알아보자 (0) | 2024.01.12 |
|---|---|
| ppt 파워포인트 이미지 투명도 조절 (0) | 2024.01.05 |
| ppt 그룹화 그룹화 해제 방법 1초컷 (0) | 2022.08.11 |
| 파워포인트 PPT 동영상 삽입 오류, LAV filter로 해결 (0) | 2022.01.27 |
| 파워포인트 ppt 동영상 삽입 넣기 방법 (1) | 2022.01.22 |



