파워포인트를 사용하다 보면 슬라이드의 배경 이미지를 흐릿하게 만들어 배경 위에 오는 글자나 이미지를 상대적으로 뚜렷하게 보이게 하는 효과를 사용하고 싶을 때가 있습니다. 또는 내가 삽입한 이미지의 투명도를 조절해야 할 때도 있죠. 따라서 오늘은 파워포인트를 사용하면서 이미지의 투명도를 조절하는 방법에 대해서 알아보도록 할게요.

내가 삽입한 이미지의 투명도 조절하기
먼저 내가 삽입한 이미지의 투명도를 조절하는 방법에 대해서 알아보겠습니다.
다만 이 기능은 파워포인트의 버전에 따라서 다른 방법을 사용해야 합니다.
-최신 버전인 office 365 버전: 이미지를 삽입 -> 삽입한 이미지의 속성 중 투명도 조절
-365 이전 버전: 이미지 삽입 - 이미지 덮을 도형 샆입 - 도형의 투명도 조절
요약하면 이와 같은데 지금부터 자세히 알아보겠습니다.
1-1) office 365에서 이미지 투명도 조절
이미지를 삽입합니다.
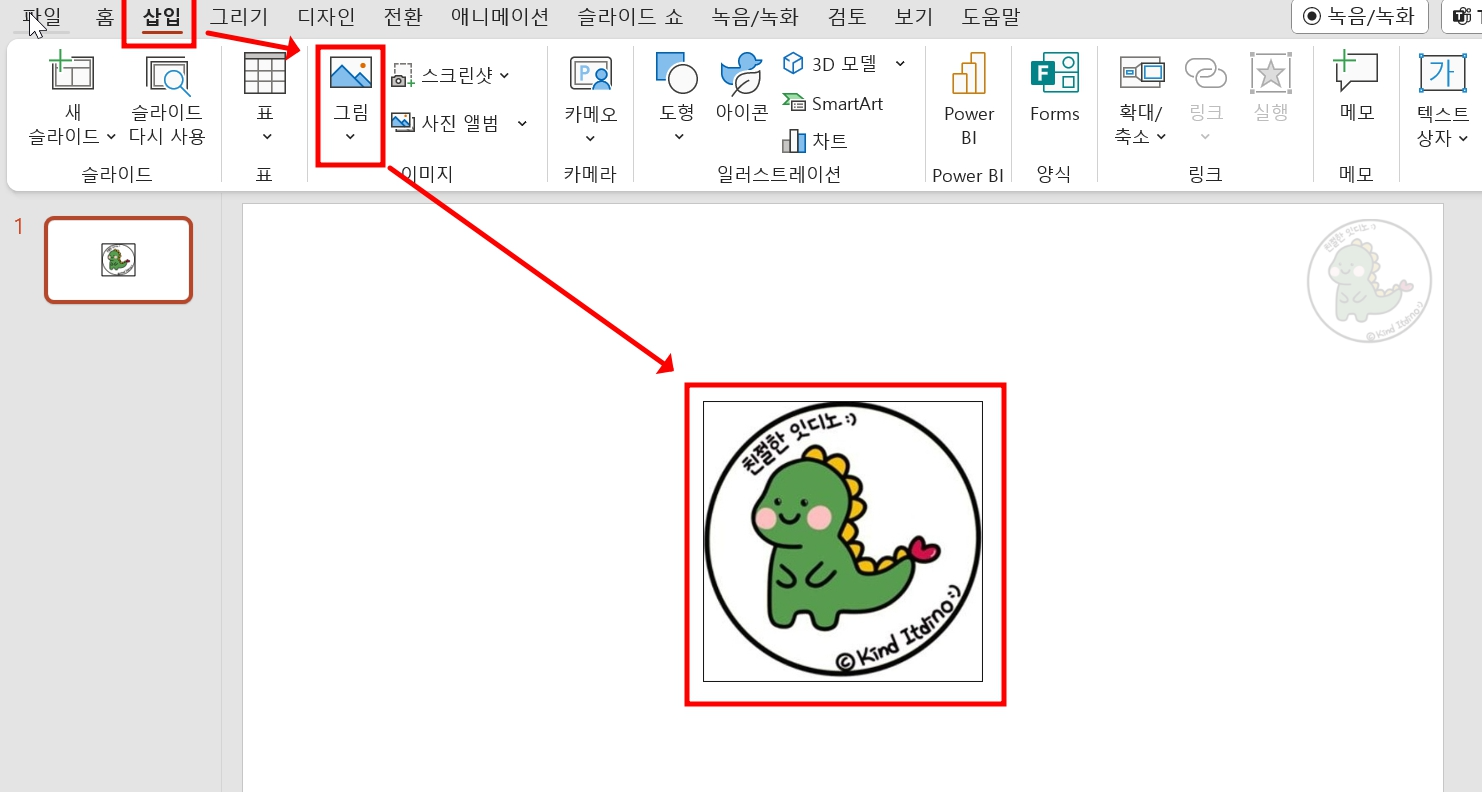
이미지를 누르고 - 그림 서식으로 들어갑니다.
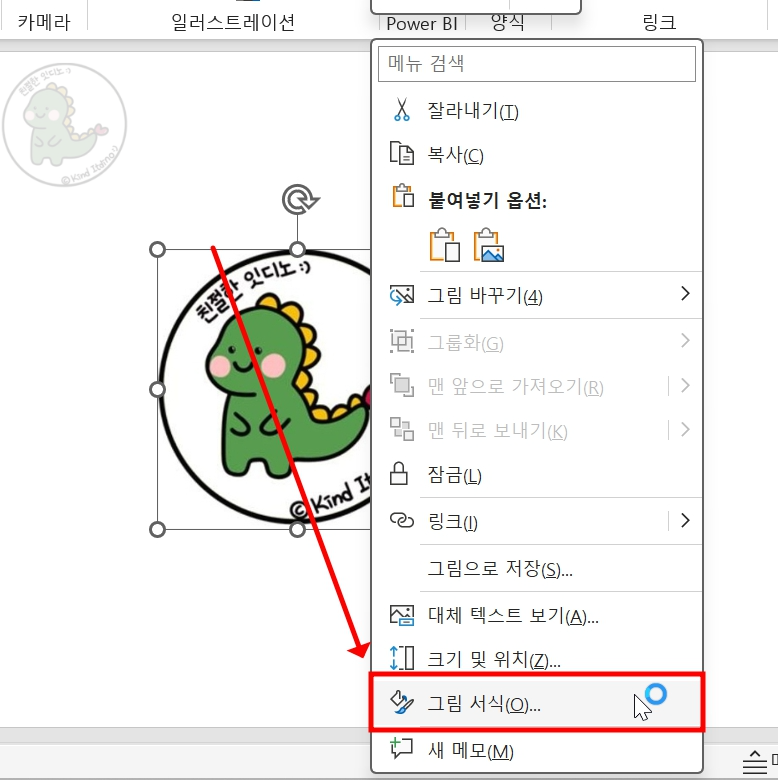
하위 메뉴 중 [그림]을 클릭하고 '그림 투명도'를 눌러 투명도를 조절합니다.
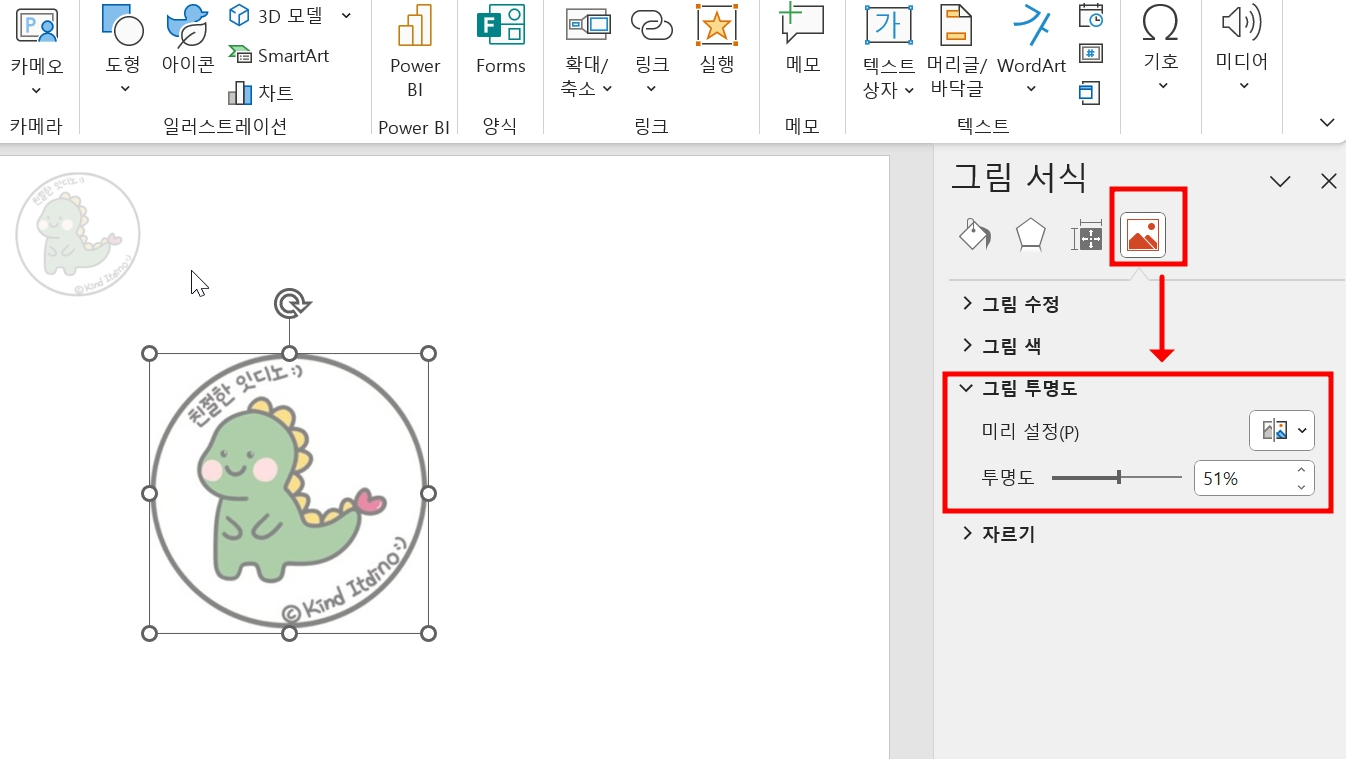
1-2) 365 이전 버전
이미지를 삽입합니다. 그리고 이미지를 덮을 도형을 삽입해줍니다. 이미지의 크기에 맞게 도형으로 덮어주세요.
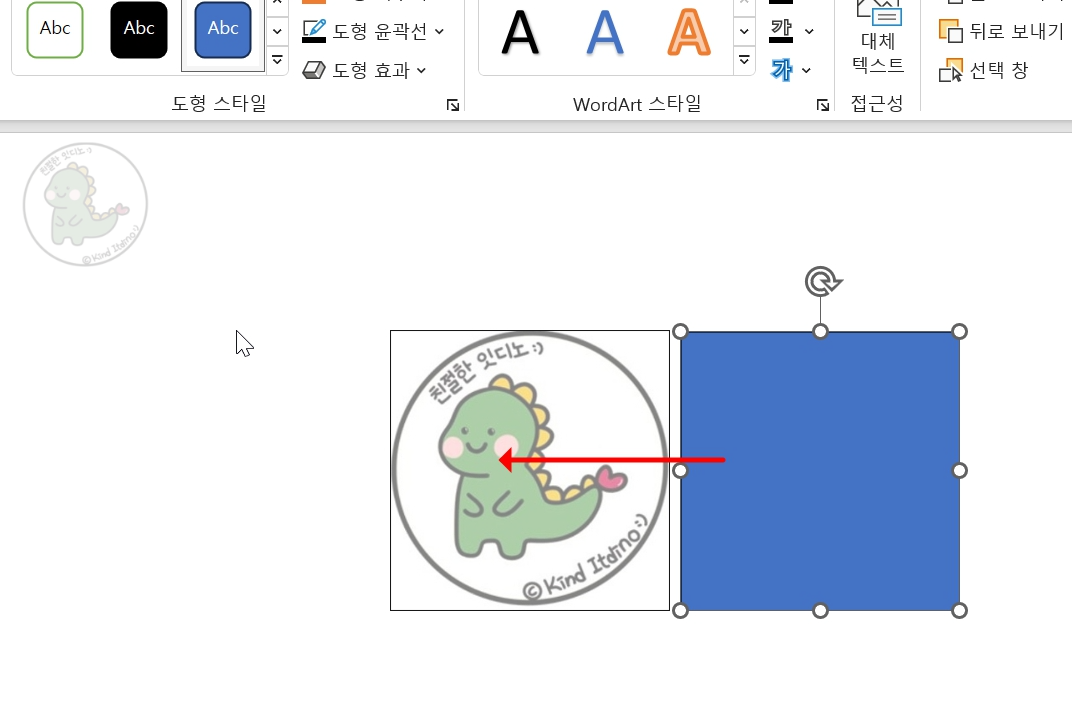
도형에 마우스 오른쪽 클릭 - 크기 및 위치 클릭 - 도형 옵션에서 - 채우기 - 단색 채우기 - 투명도 조절
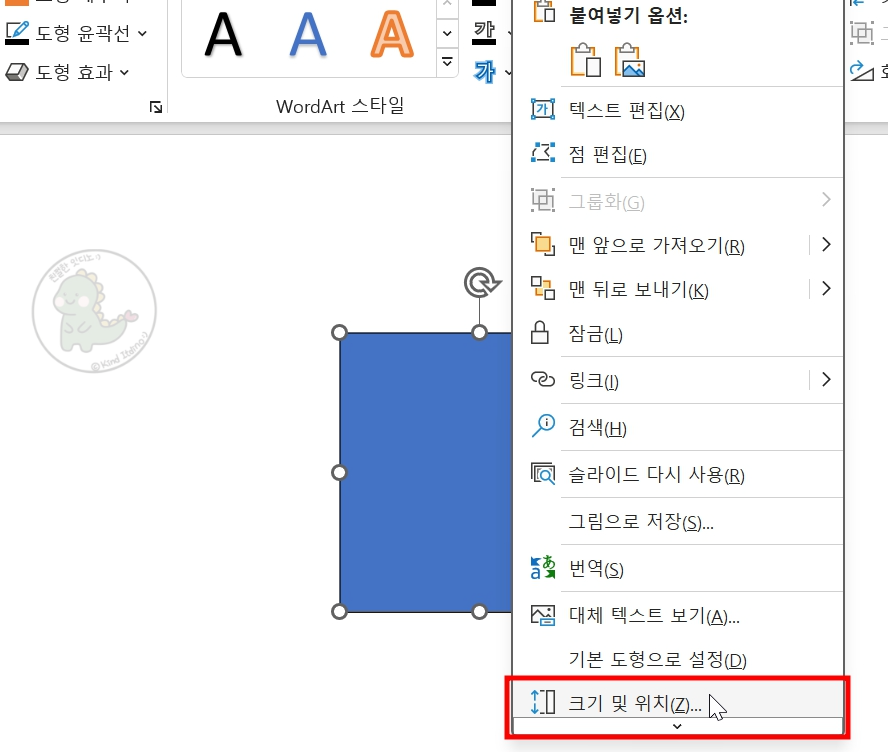

이 방법은 당연히 이미지를 덮은 '도형의 투명도'를 조절하는 방법이기에 한계가 있습니다. 다만 프로그램 버전이 낮을 경우 그림 자체의 투명도가 조절되지 않기 때문에 이 방법이라도 필요한 경우가 생길 수 있겠습니다.
배경 이미지 투명도 조절하기
이 경우에는 배경 이미지를 삽입 -> 배경 이미지의 투명도를 조절하는 방법입니다.
먼저 배경 이미지를 삽입하기 위해서
빈 화면에서 마우스 오른쪽 - 배경 서식을 눌러줍니다.
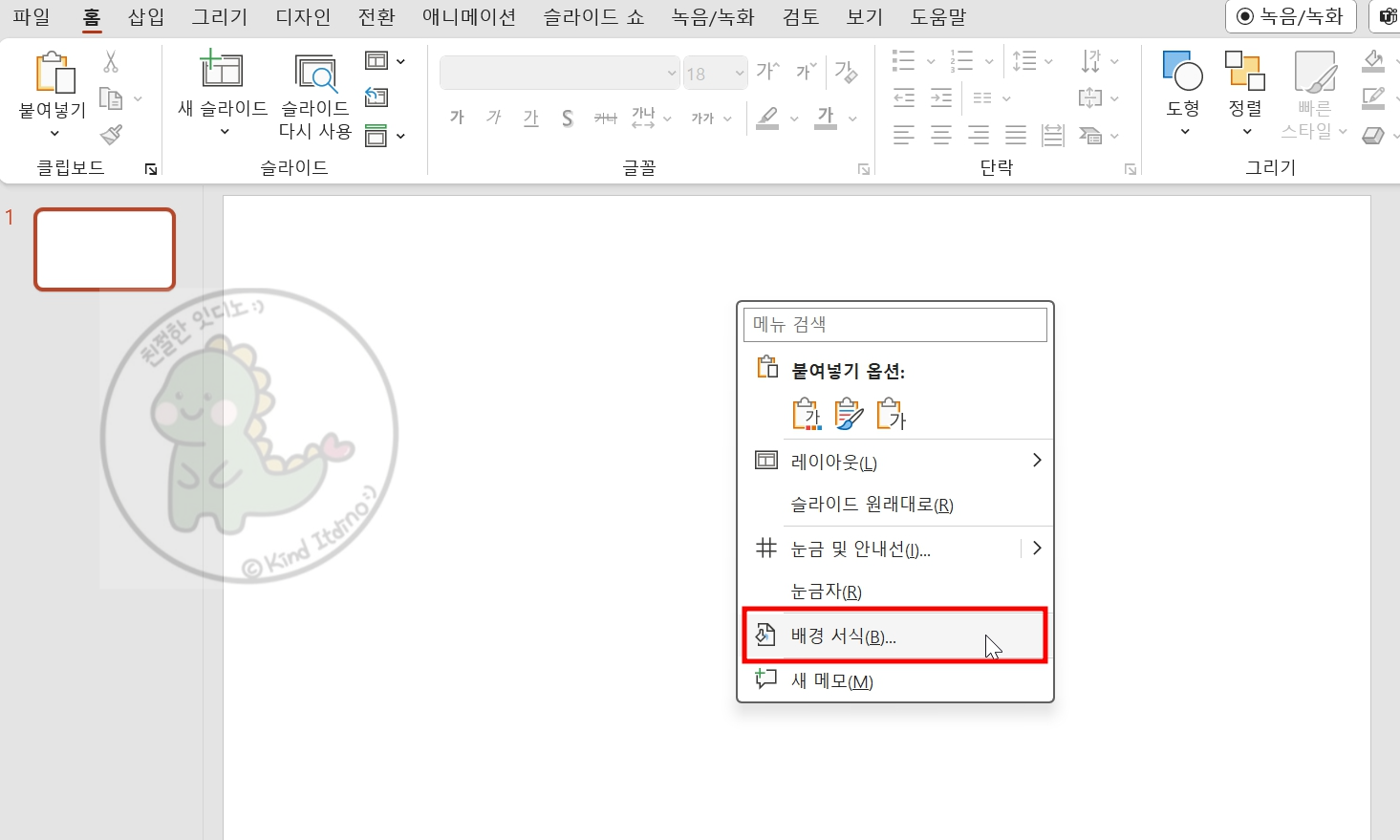
오른쪽에 나오는 메뉴에서 배경을 그림으로 채울지, 질감으로 채울지, 패턴으로 채울지를 원하는대로 설정합니다.
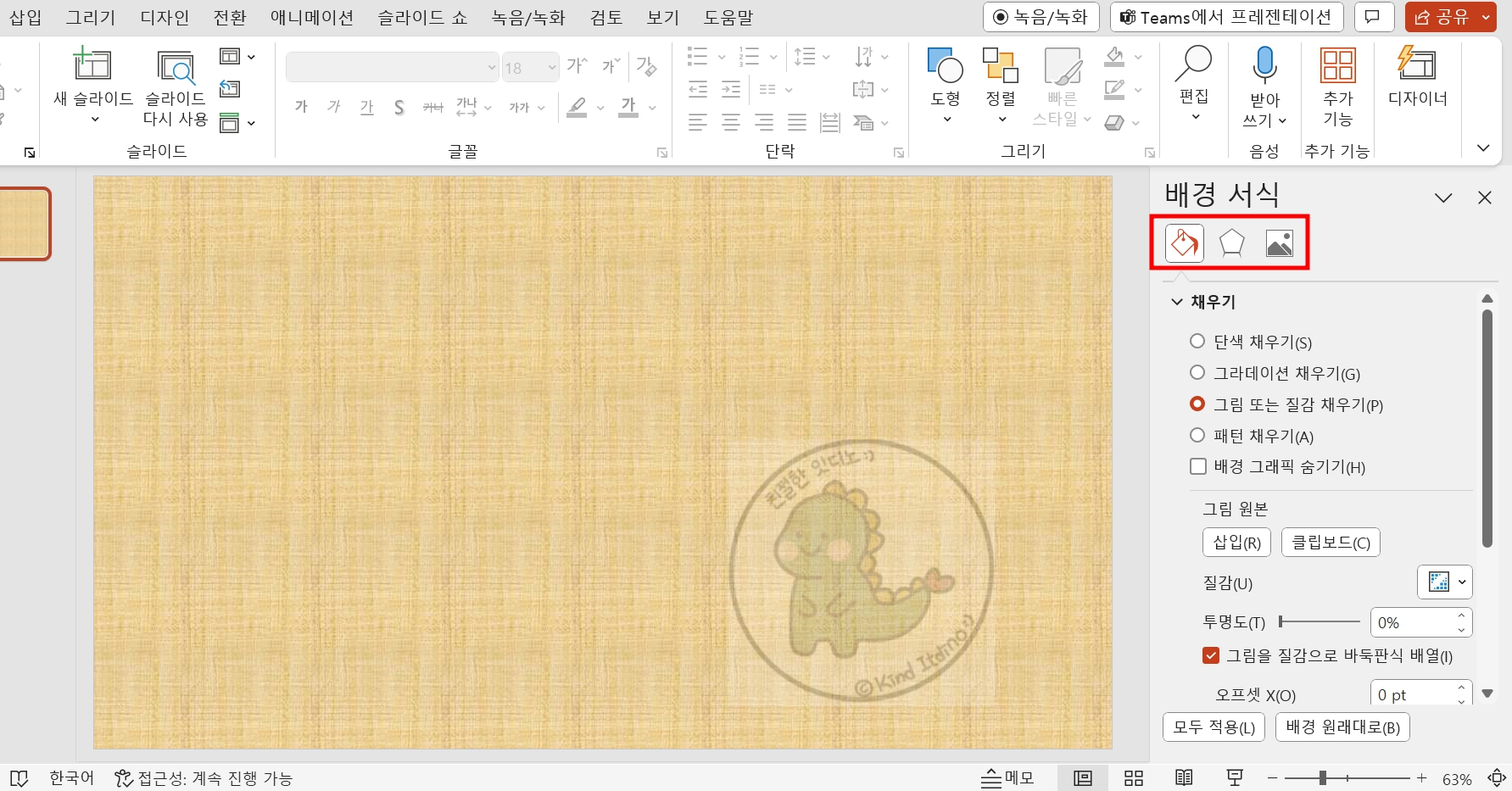
저의 경우에는 기본적으로 채워지는 질감 배경으로 해보았습니다.
배경을 입힌 후에는 아래에 있는 투명도를 조절하면 됩니다.

마무리
오늘은 ppt 파워포인트 이미지 그림 투명도 조절하는 방법에 대해서 알아보았습니다. 버전에 따라 방법이 달라 답답함을 느끼는 분들이 계셨을 것 같아요. 아무쪼록 도움이 되길 바랍니다.
'프로그램 > 파워포인트' 카테고리의 다른 글
| 파워포인트 쪽번호 넣기 수정 삭제 방법 알아보자 (0) | 2024.01.12 |
|---|---|
| 파워포인트 ppt 그림 사진 이미지 투명도 조절하기 (0) | 2022.08.21 |
| ppt 그룹화 그룹화 해제 방법 1초컷 (0) | 2022.08.11 |
| 파워포인트 PPT 동영상 삽입 오류, LAV filter로 해결 (0) | 2022.01.27 |
| 파워포인트 ppt 동영상 삽입 넣기 방법 (1) | 2022.01.22 |



